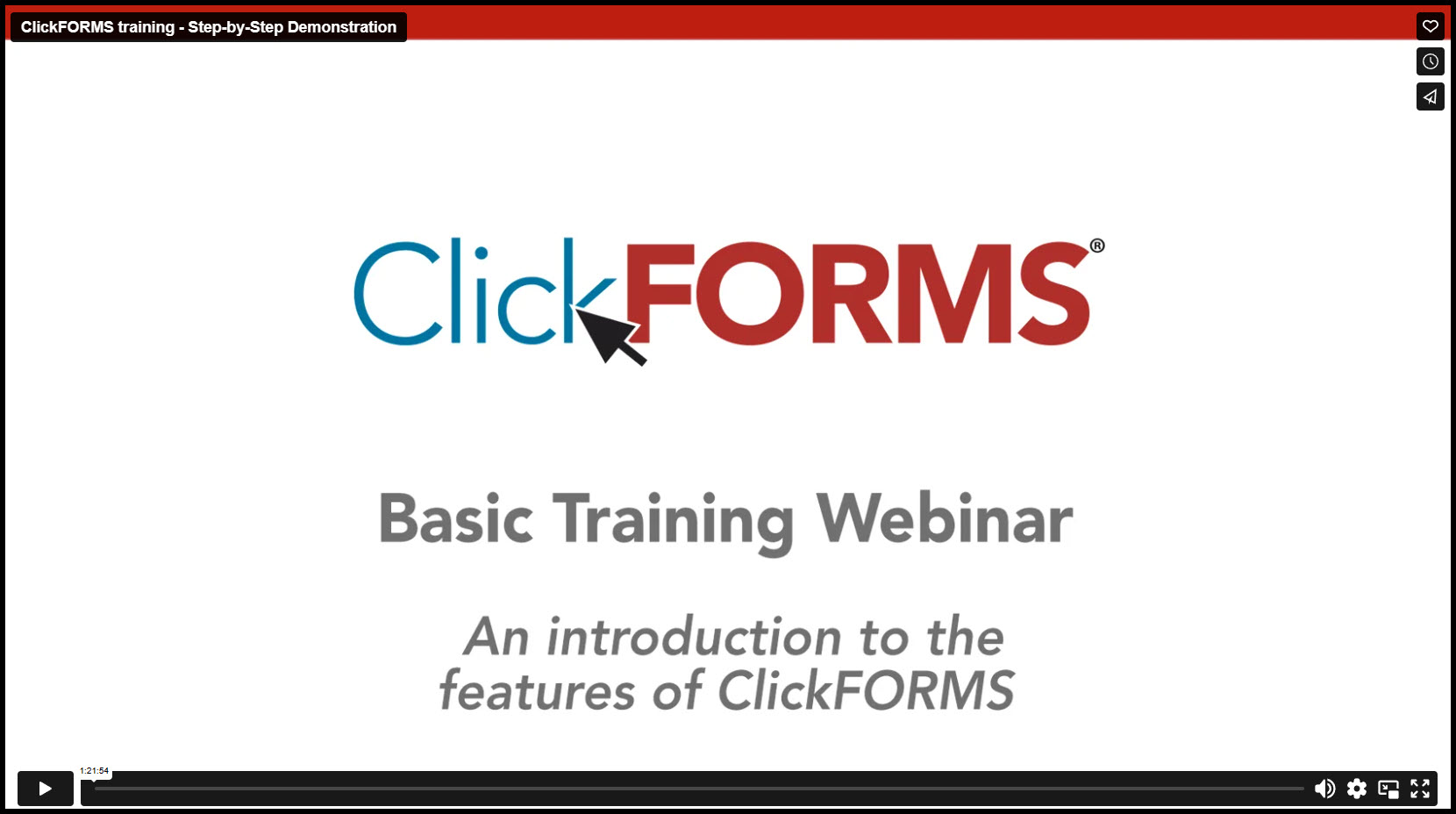ClickFORMS Help Center
Search helpful ClickTIPS, user guides and training videos here for all your ClickFORMS needs.
ClickFORMS Frequently Asked Questions
Below are quick answers to some of the most commonly asked questions about ClickFORMS. If you cannot find an answer to your question, contact us at 800-622-8727 or support@bradfordsoftware.com.
-
System Requirements
What are the minimum systems requires to run ClickFORMS on my PC?Windows
- Required: Windows 10 or newer Operating System
- Required: At least 4GB of RAM
- Required: At least 250MB free disk space
- Required: 1280 x 800 screen resolution
- We no longer support windows 7 and 8.1
Internet Browsers
- Latest Browser Version – Microsoft Edge (Chromium)
- We no longer support Internet Explorer 7
MAC
- MAC (even running Parallels® or Boot Camp®) not supported
Running ClickFORMS on anything less than our minimum requirements may result in unexpected and unsupported issues.
-
1004MC
How can I convert a 1004 report to a 1073 report?With the 1004 report open, go into the forms library and add the 1073 forms to the report. ClickFORMS will automatically transfer all the data it can, and the rest of the data you can copy/paste into the 1073 forms. Once the data is transferred, you can delete the 1004 forms. Make sure all 1004 forms are removed from the report, as it can cause problems with UAD pop-ups, and put in the wrong formatting for the report.
-
When running the 1004MC Service, I'm getting an error: "Insufficient data to analyze file".
Check that the import file is in the correct format (.csv or .txt). You should also open the import file to make sure the required field header names are present: DOM (Days on Market), List Date, List Price, Pending Date, Selling Date, Status, Status Date. Your MLS may name these field headers different from described. In addition, there are cases when your MLS will add a new Status description, such as Sold (final sale) that our database will not recognize causing the error. Call 800-622-8727 to have one of our Technical Support Specialist check the status codes in your export file and they can add those status codes to our database.
-
Connections
When uploading to CLVS, getting an error: "Can't get ENVURL".First, ensure the images in the report are optimized. Go to Tools → Image Editor and select Optimize All. Then try to export to CLVS again. If you still receive the same error, login to the Appraisal Port account to check the status of the order. The status of the order should be Open or Accepted, not Completed, Rejected, or Submitted. If there is still an issue you can try cloning the report then re-submitting the newly created report.
-
When uploading to Appraisal Port or creating an ENV I get this error: EOLE Registry error/Class not registered.
Close down ClickFORMS and run it as an administrator: Right-click on the ClickFORMS shortcut and select Run as Administrator, then run through the ENV creation process. It should work from then on even when not running as administrator.
-
I'm trying to create an ENV through Appraisal Port and I get this message: "Sign1.jpg not found".
This error usually happens when using cloned reports or templates that already have your signature on it. In ClickFORMS go to Tools → Signatures and select the action to Remove Signature, however, you should still see appraiser signature on the report. If your signature is not on the report, you can go through the process to sign it again.
-
Forms - Data Input
Why doesn't the zero stay in the cell when I type it in?Right-click in the cell where you wish a 'zero' to be displayed, select Cell Preferences. Click the Numbers tab and check the box to Display Zeros.
-
After installing ClickFORMS, the preprinted form text runs off the page or is otherwise off…
Close ClickFORMS and on your PC, go to C:/Program Files x86)/Bradford/ClickFORMS/Tools/Support/Fonts and right-click on each of the four fonts found in this folder to install. If you are prompted to reinstall the font file, click yes. In some (rare) cases you may need to restart the computer after installing the font files for it to take effect.
-
Personal Profile
How can I update my company name/certification/license date?In ClickFORMS, go to the Help menu and select Registration. Click next, then sign in using your AppraisalWorld email and Password. Click through each screen making any necessary updates before preceding to the next screen. On the last screen, click on the Register ClickFORMS button, and then click Save.
-
Reports
Created a PDF and all the pages are blank?This issue happens when you don't have a default printer set on your PC. To set a default printer, in the search bar at the bottom of Windows, type in Printer. Click on Printers & Scanners. Select your printer. On the next screen, click the Set as default button. If you don't have an applicable printer connected, you can use Microsoft Print to PDF as the default printer.
-
PDF could not be created…
Generally an issue with the PDF being "in use" by another program. Restarting your PC will often fix this issue. If the issue persists, we recommend installing Acrobat Reader DC - Free Version: Once installed, open Acrobat Reader DC. From the top menu, go to Edit→ Preferences→ Security (Enhanced) and unchecked the box for enhanced security, as that will sometimes cause issues for displaying PDFs in ClickFORMS.
-
How can I retrieve my report from the backup file?
On your PC, go to Documents\My ClickFORMS\Reports\Backups. locate your file with a .bak extension. Right-click on the file, select and click rename, and rename .bak to .clk. You will then be able to open this file in ClickFORMS.
If the .bak extension is not visible, search Control Panel in the windows search bar. Click on File Explorer Options, then click the View tab and un-check the option: "Hide extensions for known file types", then you will be able to see the file extensions to rename your .bak to .clk.
ClickFORMS System Requirements
Microsoft Windows®
- Windows 10 or newer Operating System
- At least 4GB of RAM
- At least 250MB free disk space
- 1280 x 800 screen resolution
- Latest Browser Version
- High speed internet connection
Running ClickFORMS on anything less than our minimum requirements may result in unexpected and unsupported issues.