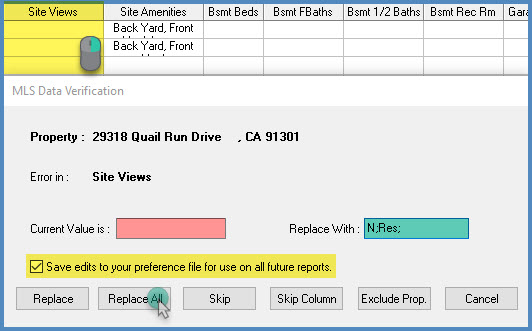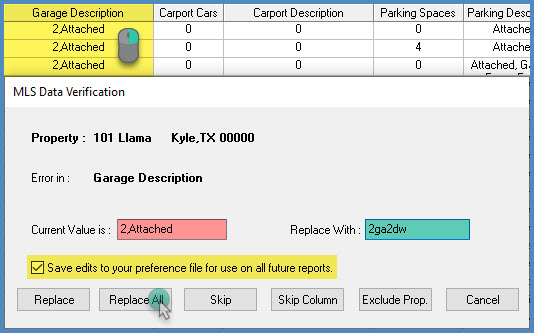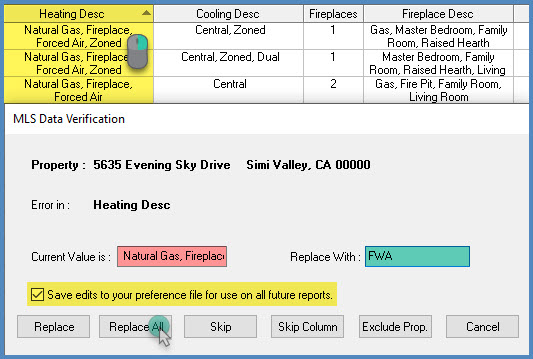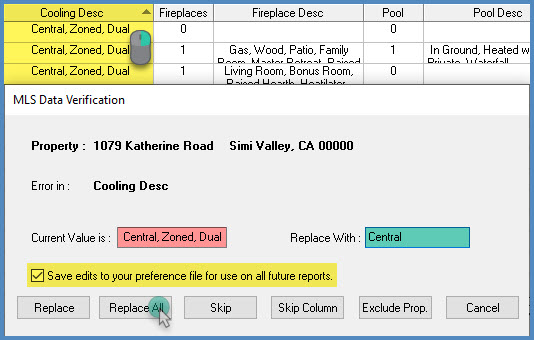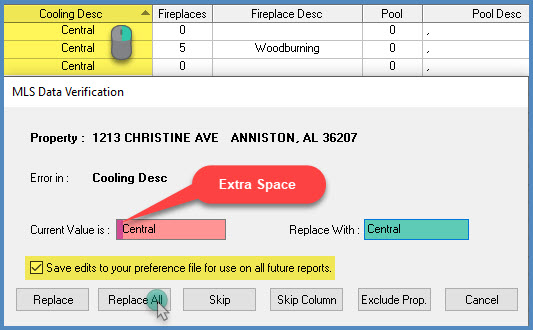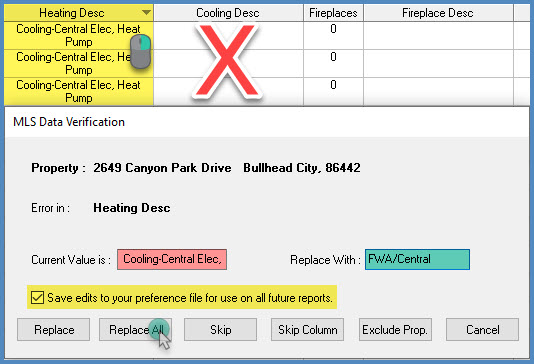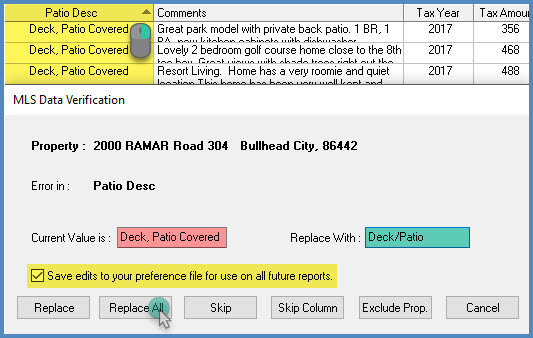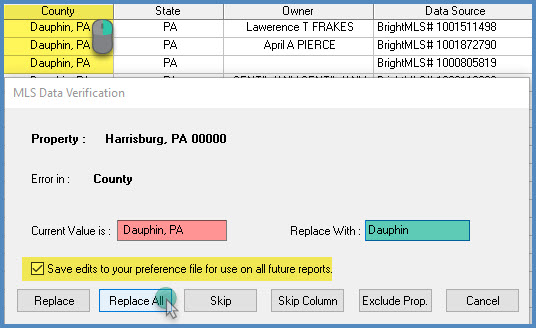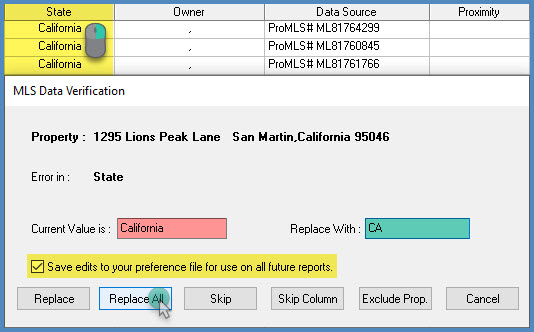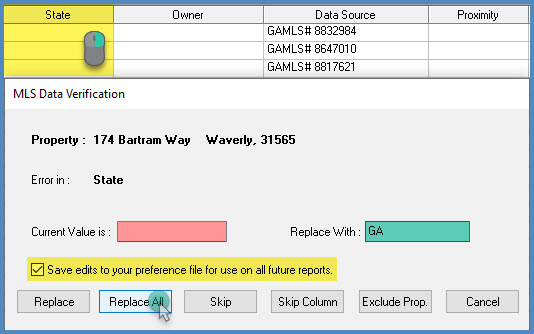|
These instructions assume that your Multiple Listing Service account is setup to export data for use with this product. NOTE: If your MLS is setup for use with Redstone or CompCruncher, the same export format will work with the new ClickFORMS MLS Import Wizard. If you need assistance to setup your MLS, please call 800-622-8727.
|
Setting up ClickFORMS to use the NEW Automated ClickFORMS MLS Import Wizard
|
| Veteran ClickFORMS users who have used the Data Import wizard before 2019 will have the Manual Data Mapping set by default and will need to follow these instructions. |
|
If you are new to ClickFORMS and have never used the MLS Import Wizard, then you can proceed to the next step by clicking "Importing MLS Data into your Report" below. |
Converting ClickFORMS to use the NEW MLS Import Wizard
|
- The new ClickFORMS MLS Import Wizard requires the Automated Data Mapping" option. To change this option, click on the "Edit" tab from the main menu, then select "Preferences". This step will need to be completed on all devices using ClickFORMS.
|
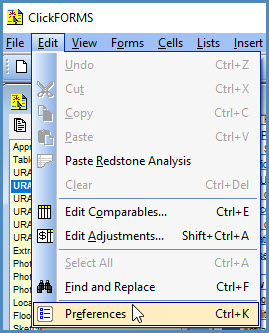 |
- Scroll the left column to the Tools heading and click "Built-In".
|
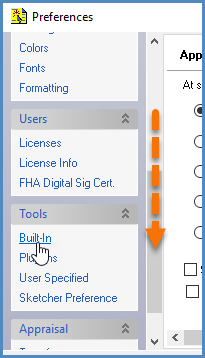 |
- From the right side of the window, scroll to the bottom until you see the "Data Import Wizard" radio button
box. Select the "Use automated data mapping" radio button. Click the "Apply" button, then click "OK".
|
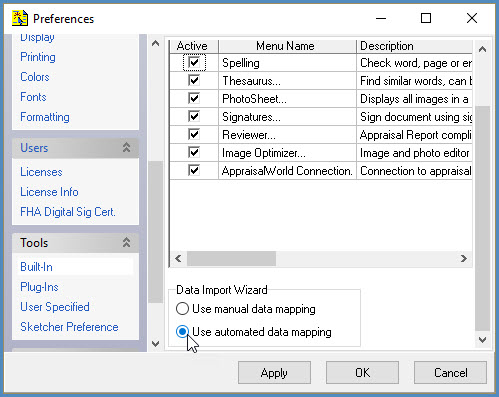 |
| Your ClickFORMS software is now setup to use the new ClickFORMS Data Import Wizard.
|
|
|
|
Importing MLS Data Into Your Report
|
| To use the Data Import Wizard, you must first export a .CSV, .TXT or .TSV file from your MLS of the comparables you want to use in your report. This export file should be saved on your computer. You may save your MLS Export file to: Documents/My ClickFORMS/MLS Imports folder. However, you may save your file to another location on your hard drive or a cloud storage account such as Dropbox, as long as you know where to browse to locate your exported file.
|
-
In ClickFORMS, open your report or template that you will be using to import your data.
IMPORTANT: Include the number of necessary Sold and Listing Comp forms necessary to complete your appraisal report.
The ClickFORMS Data Import Wizard will not work unless you have a report or template open with the necessary sold or listing forms included before using this service. The number of Sold/Listing comps will determine the number of sales/listing you will be able to import into the sales/listing grids on the report.
|
- There are a few different ways to launch the MLS Import Wizard in ClickFORMS.
Option 1: From the main ClickFORMS menu click on Services, then select MLS Import Wizard.
Option 2: If you have the "Workflow Toolbar" (View → Tool Bars → Show/Hide Toolbars → Workflow Toolbar) visible, simply click the MLS Import Wizard icon.
|
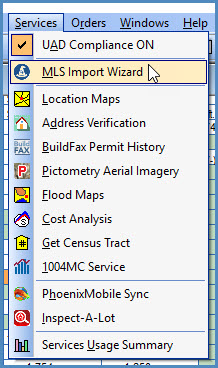
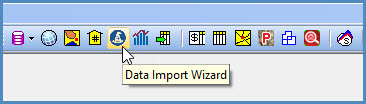 |
- At the top-left of the MLS Import Wizard screen, click on the Import MLS button.
|
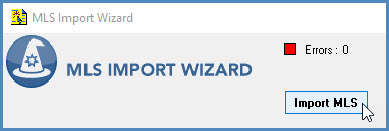 |
- If this is your first time importing MLS Data into ClickFORMS, you will need to select your state from the left column, then select your MLS system name from the right column. Names are in alphabetical order.
- If you wish to add your abbreviated MLS name to the Data Source Field in your sales/listing gride in lieu of MLS#, click the "Add MLS name to Data Source field" box. Only the abbreviated characters preceeding the (–) dash shown in your MLS system name list will appear in your sales/listing grid. The example below shows 'CRMLS' will show before your MLS number: CRMLS#CL7806548
- Click the "Browse" button to locate your MLS data file. Double-click your data file. The MLS Import Wizard will begin processing your data.
|
|
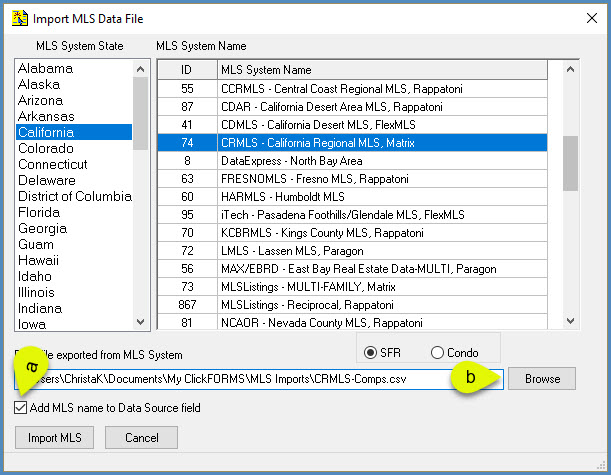 |
|
|
|
MLS Import Wizard Grid – Overview
|
| Your data is now in the MLS Import Wizard Grid. Here, you have control over how the data will be transferred into your report. First, here is a quick overview:
|
- The red box indicates how many errors ClickFORMS found in your MLS data. You will be able to correct any errors simply by typing over the data before transferring the data into your report, or you may correct the errors within the ClickFORMS report.
- Click the "Find Next Error" button to go directly to the next error found in the grid.
- These check boxes allow you to Overwrite your existing data in your report or if unchecked, append additional data into your report. Leave the "Automatically Convert to UAD Format" checked to convert your data into UAD format when transferring to your report. You may uncheck this box if UAD format is not needed.
- This column tells you if the record is a Listing (Active or Pending) or a Sold record.
- The bottom-horizontal scroll bar lets you scroll left and right to see all of the MLS data you imported.
|
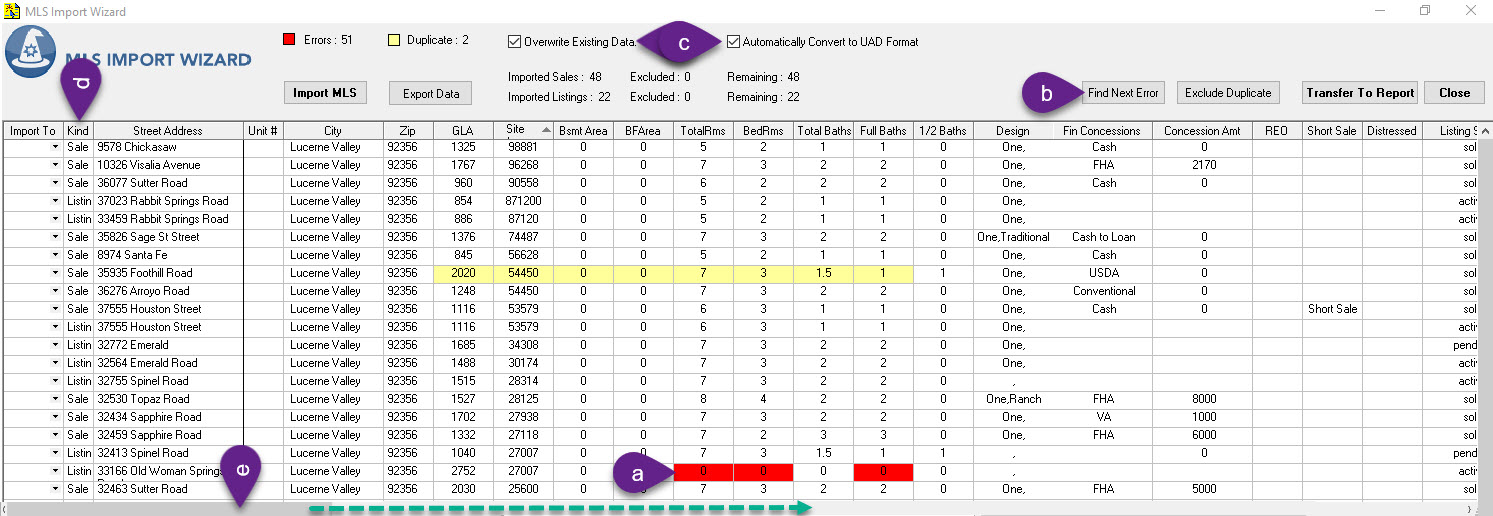 |
|
|
|
Customizing MLS Data into UAD Data – Step-by-Step
|
The primary function of an MLS data base is to sell properties. Therefore, listing agents may elevate their listings causing excess or incorrect data for appraisers when importing MLS data into their reports. The MLS Import Wizard let's you customize the Listing Agent's data to import based on the appraiser's personal preferences.
We will use the Design field as a demonstration. |
- Go to the Design column. This data column imports into your Design field in your report. Sort the column by clicking on the Design Header.
To see more of the data in the column, position your mouse over the right-side line of the header until you see the double arrows, click and drag your mouse right to widen the column.
|
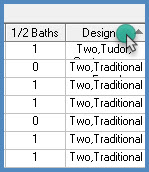
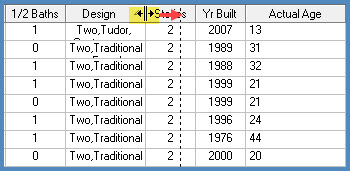
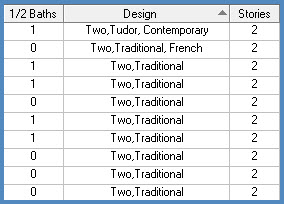
|
- In the Design column, Right-Click the data value you want to customize. In this example 'Two,Traditional' was right-clicked.
The MLS Data Verification window appears. Do not type in the 'Current Value is:' field. This is MLS Data and should never be modified.
In the 'Replace With:' field type in your preferred (UAD) data phrase for your report.
IMPORTANT: Check the box to 'Save edits to your preference file for use on all future reports.' Checking this box will save your preferences for future use in a preference file used by ClickFORMS. You will never have to edit that MLS data phrase again. DO NOT make corrections in the MLS Import Wizard. You can correct typo's in the Preference File. This preference file is editable and discussed below at MLS Preference File – Correcting Errors.
Click the 'Replace All' button to replace all the same MLS data phrases in the Design column.
|
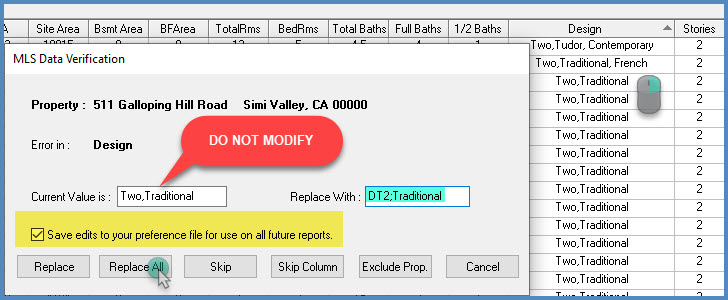 |
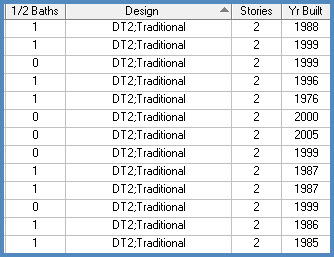 |
|
|
|
Customizing MLS Data into UAD Data – UAD Examples
|
|
The additioanl fields that can be customized are 'City',
'Design', 'Sales Concessions',
Finance Concessions', 'View', 'Garage Description', 'Heating', 'Cooling', 'Patio Description',
'County' and
'State'.
Make sure to have a report handy to know how the UAD format is applied or you can use the Images below as a reference.
|
City - Normalize City Name
|
Design - Convert to UAD – DT1; Ranch
|
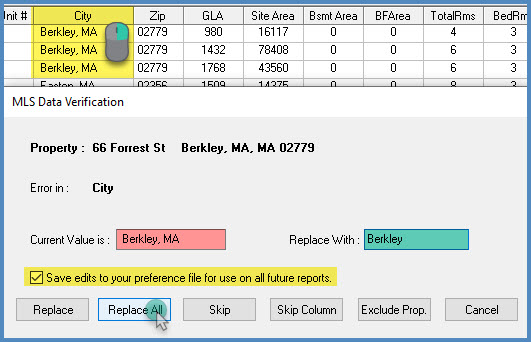 |
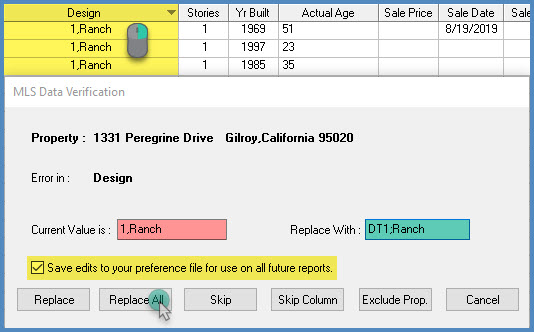 |
Finance Concessions - Common, Convert to UAD – CONV
|
Finance Concessions - Uncommon, Convert to UAD – CONV
|
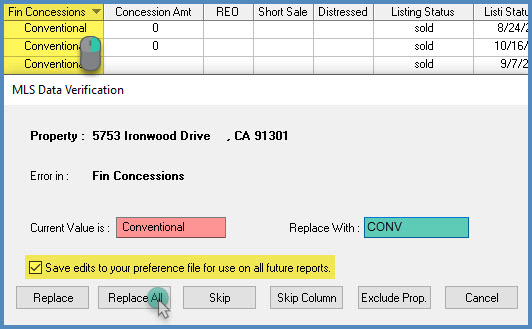 |
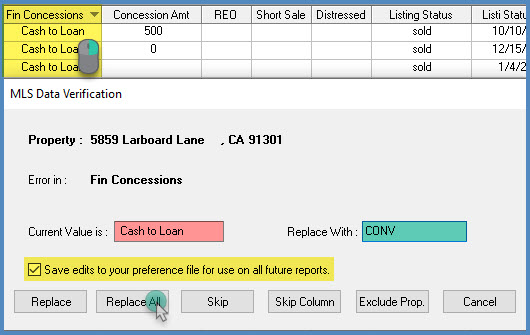 |
Sales Concessions - Default blanks to ArmLth
|
|
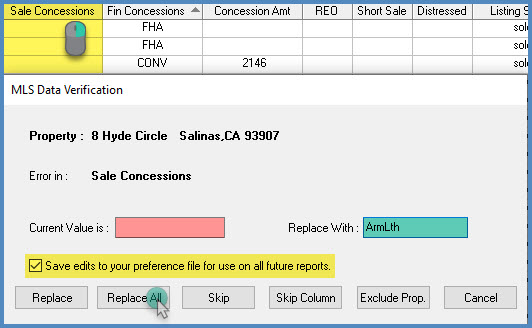 Note: Converting blank fields to ArmLth for the Sales Concessions field will enter 'ArmLth' for Listing comparables. In your report, simply go to the UAD drop-down box by clicking the 'Sale or Finance' field . Click the Clear button. Note: Converting blank fields to ArmLth for the Sales Concessions field will enter 'ArmLth' for Listing comparables. In your report, simply go to the UAD drop-down box by clicking the 'Sale or Finance' field . Click the Clear button.
Click the Listing's 'Sale or Finance' field again, then select 'Listing' as the 'Sales Type', then click the Save button. |
View - Default blanks to N;Res;
|
Garage Description - Add Driveway spaces
|
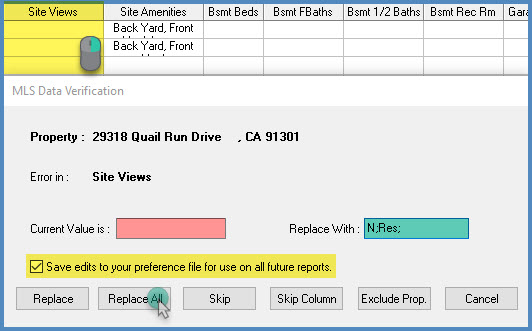 |
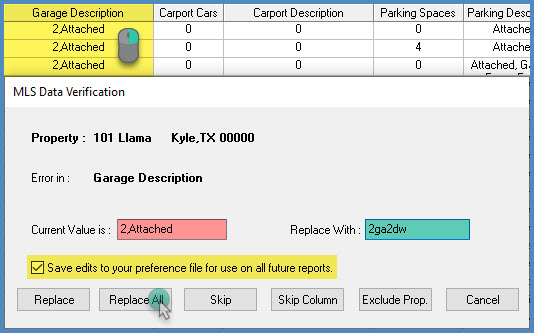 |
|
Note: The Heating and Cooling columns are typically separate in the MLS Import Wizard. ClickFORMS will combine these fields and enter a '/' (Foward Slash), between the two custom values when transferred to your report. In addition, some MLS Systems will only have one field for Heating and Cooling and are only mapped to the Heating column in the MLS Import Wizard. If this is the case for you, then insert the '/' between your custom Heating/Cooling UAD values. See the Heating and Cooling images below:
|
Heating - Separate Column
|
Cooling - Separate Column
|
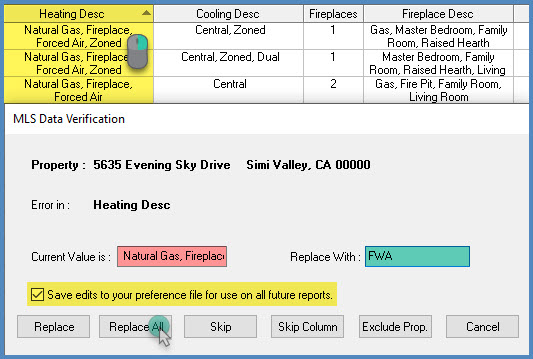 |
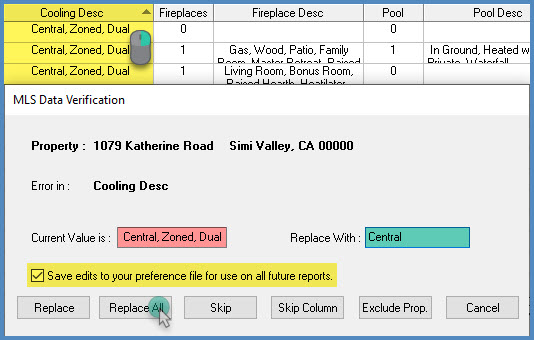 |
Cooling – Remove extra space in front of Central
|
Heating & Cooling – Combined
|
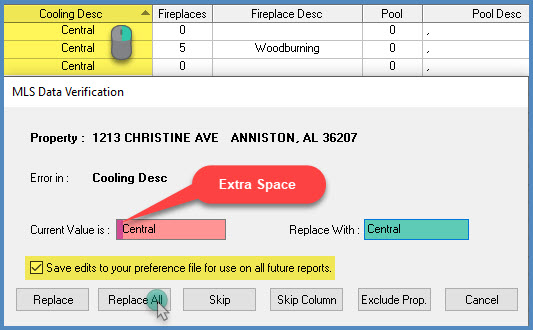 |
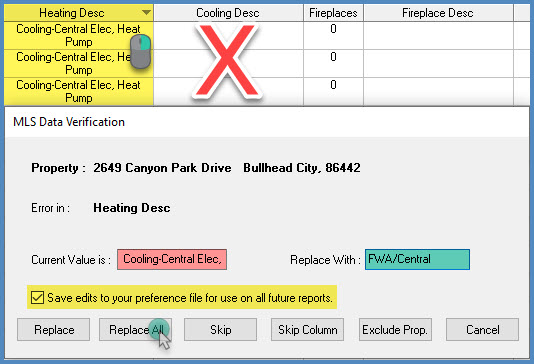 |
Patio Description – Balcony, Deck, Patio and Porch
|
County – Normalize County
|
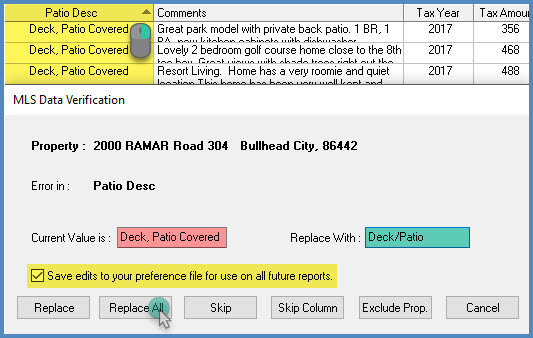 |
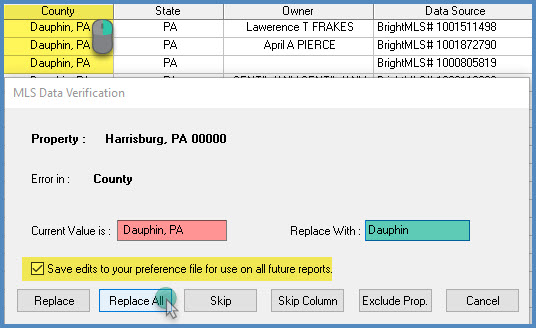 |
State – Normalize State (when not abbreviated)
|
State – Normalize State (when blank)
|
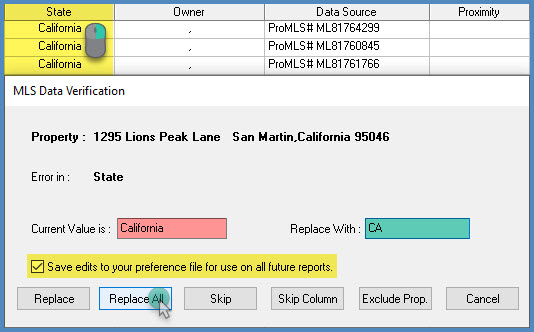 |
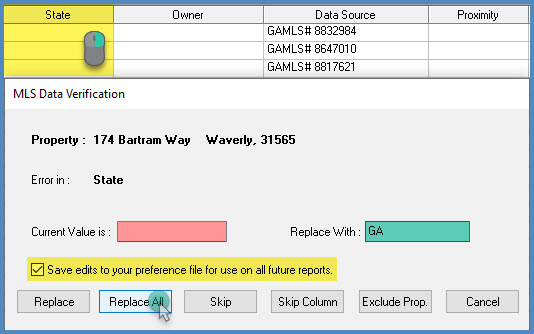 |
|
|
|
|
Selecting your Comparables
|
- From the 'Import To' column (left most column), click on the small drop-down arrow for your comparable to assign the comp in your report, Subject, Listing1 or Comp1, etc. Continue to assign your comparables to your Sales/Listing grid.
|
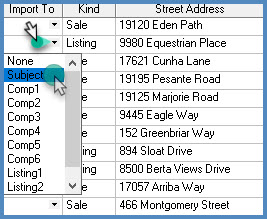 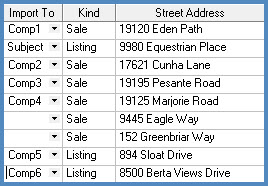 |
- Finally, click on the 'Transfer to Report' button located on the top, far right of the MLS Data Review screen. If you have customized MLS Data, you will see a pop-up box asking you to Review your Changes. Click the OK button to save. NOTE: If you do not transfer a property to your report, your custom changes will not be saved.
|
 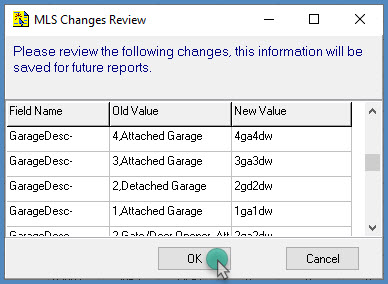 |
|
|
|
MLS Data that transfers into your Report
|
| The image below displays the MLS data that is transferred in the blue highlighted fields . If you use a Template, add default descriptions for the unhighlighted fields for future use. For the Proximity to Subject fields, use the Location Map Service located in the Services menu. |
| Note: Converting blank fields to ArmLth for the Sales Concessions field will enter 'ArmLth' for Listing comparables. In your report, simply go to the UAD drop-down box by clicking the 'Sale or Finance' field . Click the Clear button. |
|
Click the Listing's 'Sale or Finance' field again, then select 'Listing' as the 'Sales Type', then click the Save button. |
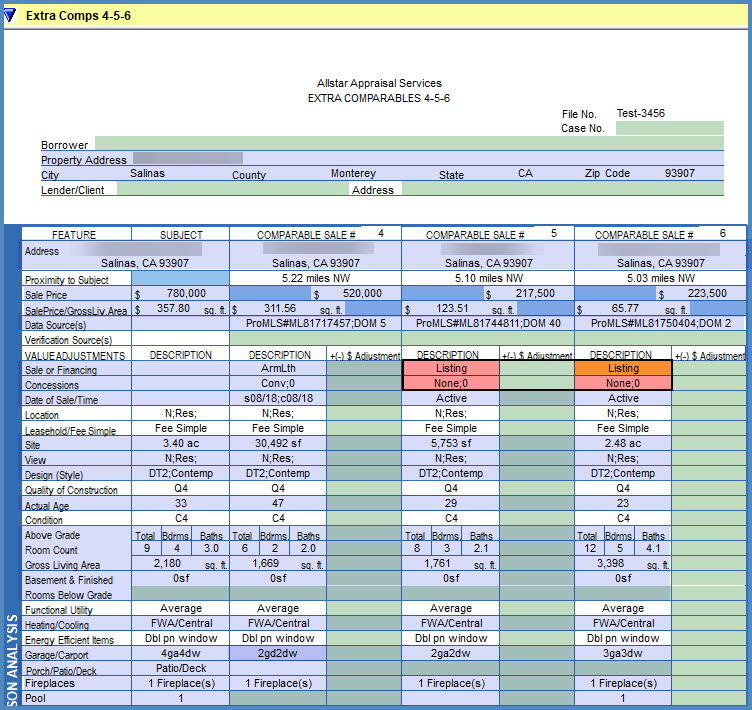 |
|
|
|
MLS Preference File – Correcting Errors
|
- Locate your MLS-###.ini file. This file is located in your My ClickFORMS/Preferences folder as shown below. If your My ClickFORMS folder is in the cloud such as OneDrive or DropBox, locate your My ClickFORMS/Preferences folder there.
Your MLS-###.ini file will have a unique 1-4 digit number proceeding the 'MLS-' in the file name. MLS-76 is used as an example in the image below. Double-click the file to open in Notepad.
|
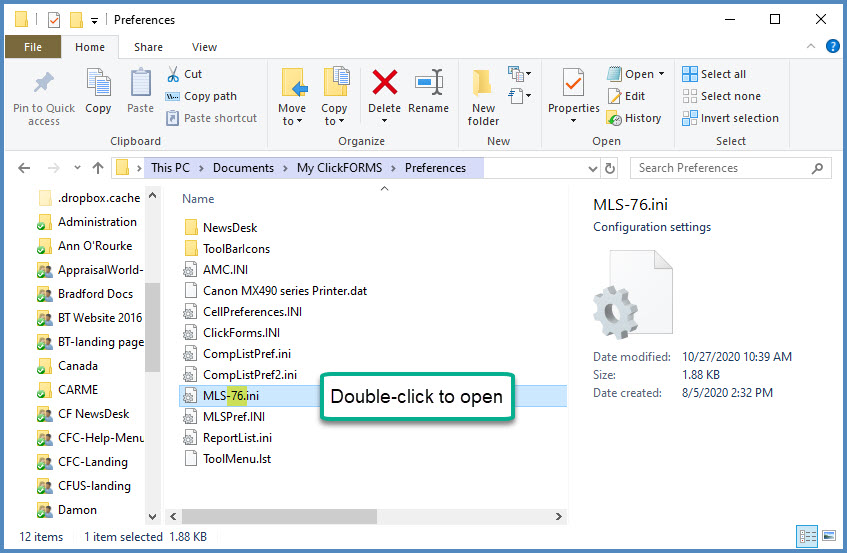 |
- Do not modify the top three lines of text. The ClickFORMS MLS Import Wizard will not recognize this file if modified.
-
• The Yellow highlighted text is the name of the [Field Header]
-
• The Purple highlighted text is the data values from your MLS system. Type – Conventional
-
• The '=' sign separates the MLS data from your custom value in the Wizard.
-
• The Green highlighted text can be corrected simply by typing in the correct, custom value. CONV
|
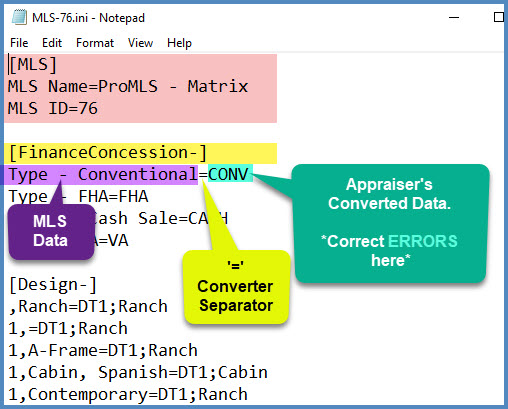 |
- Make your corrections on the 'right' side of the '='. Click 'File' from the upper left of the window and select Save. You have made your corrections and saved them to your preference file.
|
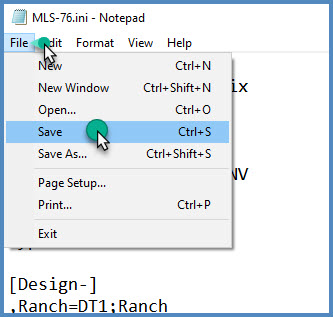 |
|
|
|
Add the Preference File to your Desktop
|
- Locate the Documents/My ClickFORMS/Preferences folder on your PC or My ClickFORMS/Preferences in your cloud storage.
- • Right-Click and Drag the file to your Desktop.
- • Drop the file and select 'Create shortcuts here' from the pop-up menu.
|
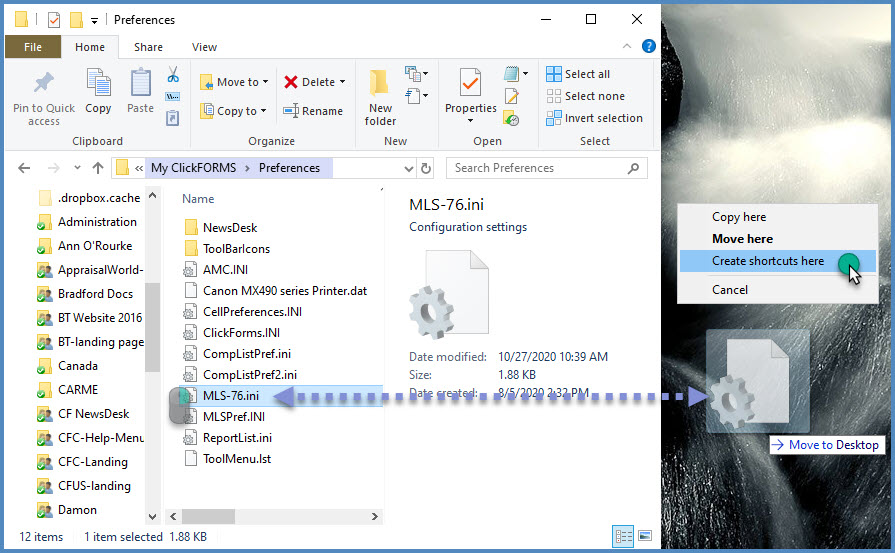
|
- You are able to rename your preference file shortcut (do not change the name of the preference file in the Preferences folder).
- • Right-Click your shortcut on your Desktop.
- • Select Rename and type in the MLS Name Preferences from the pop-up menu.
- • You can now access the MLS Preference file from your desktop for easy edits and corrections.
|
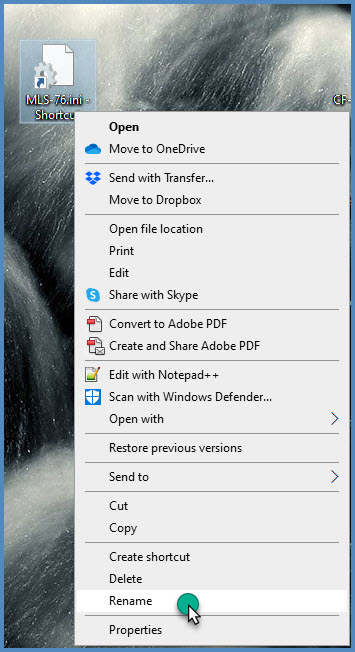 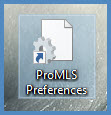 |
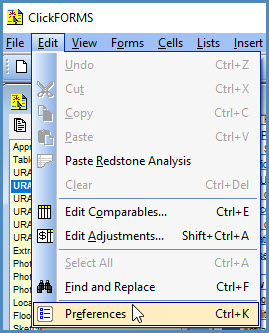
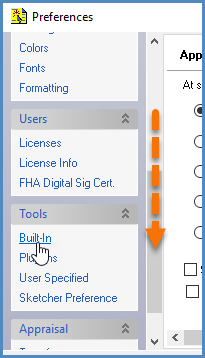
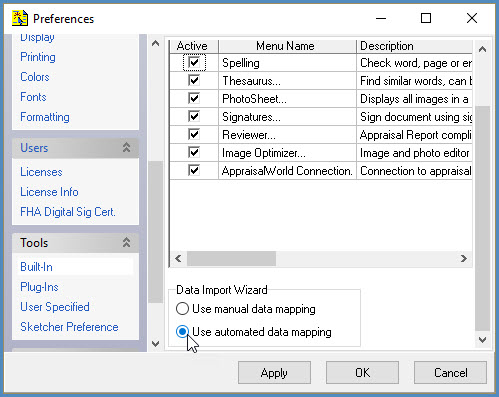
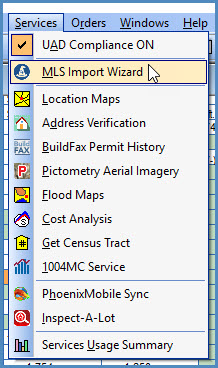
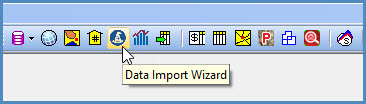
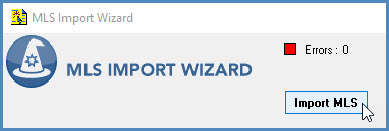
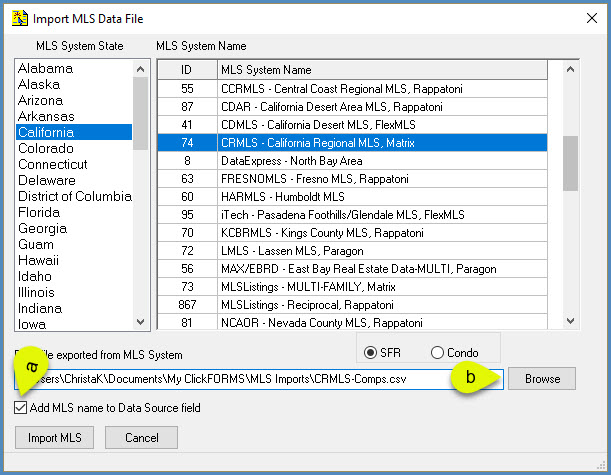
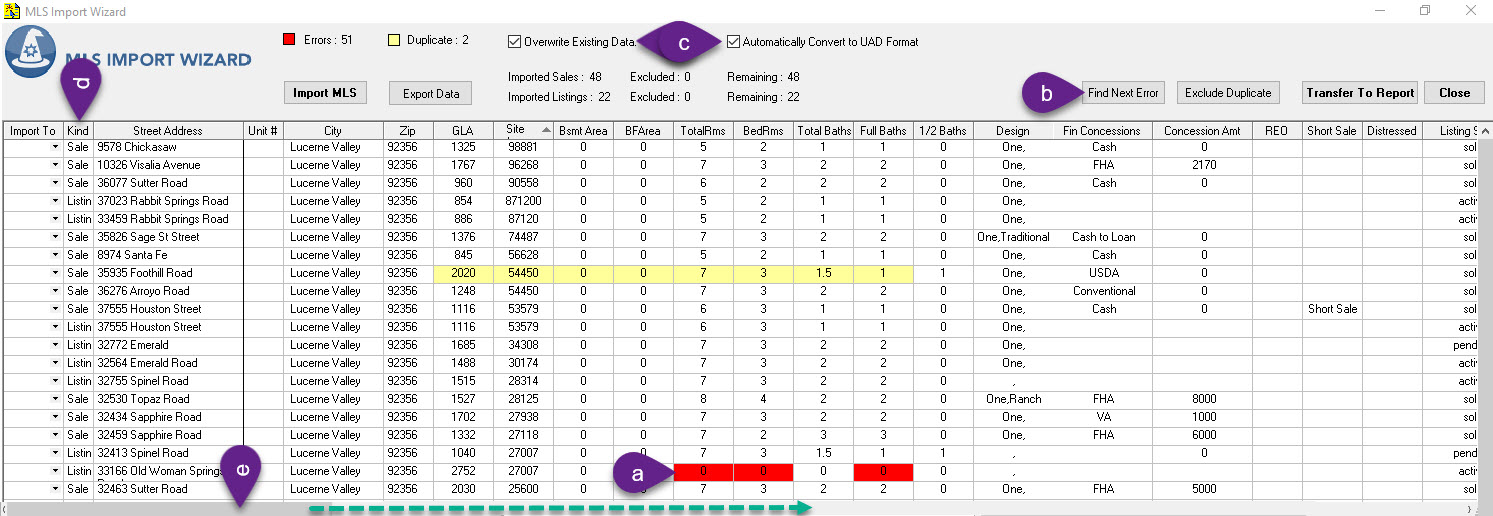
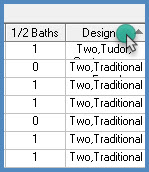
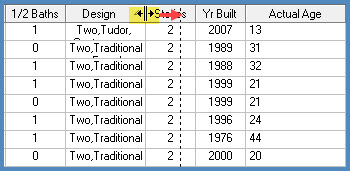
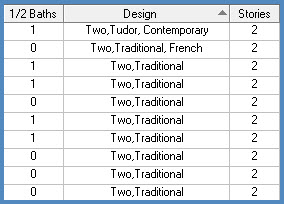
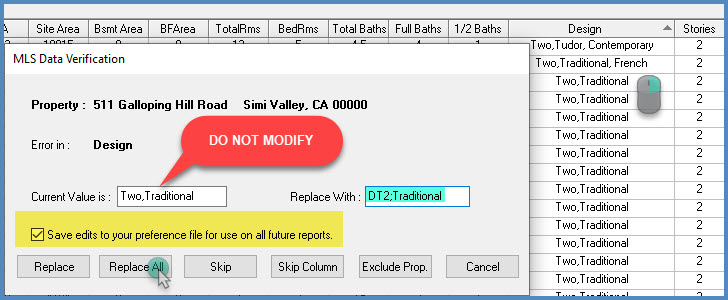
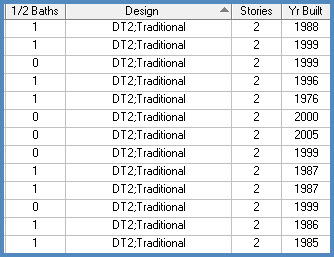
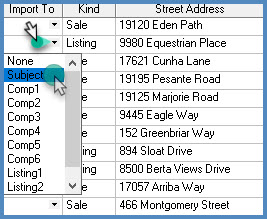
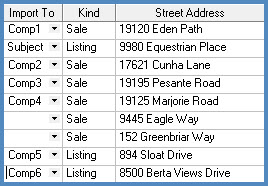

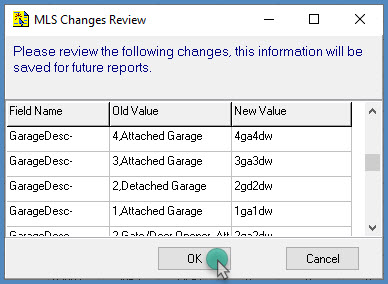
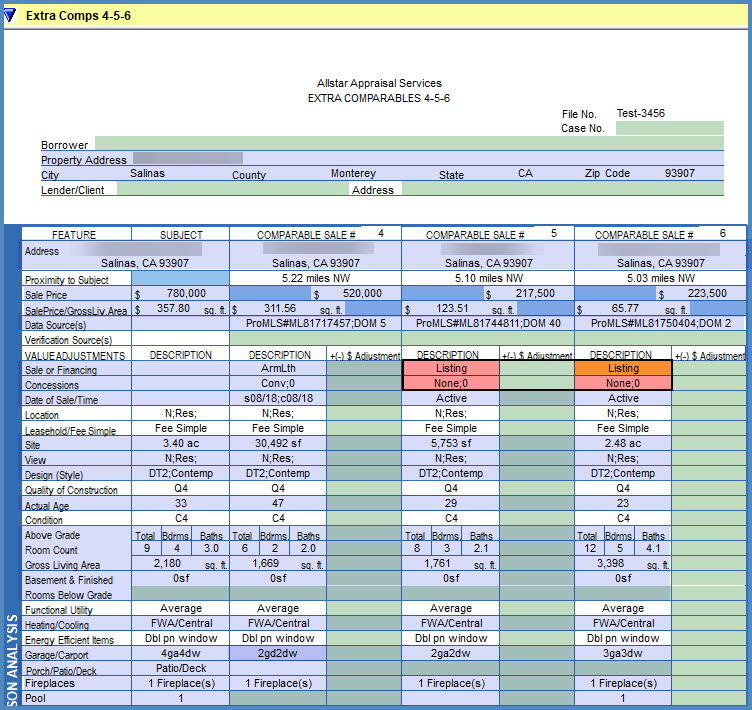
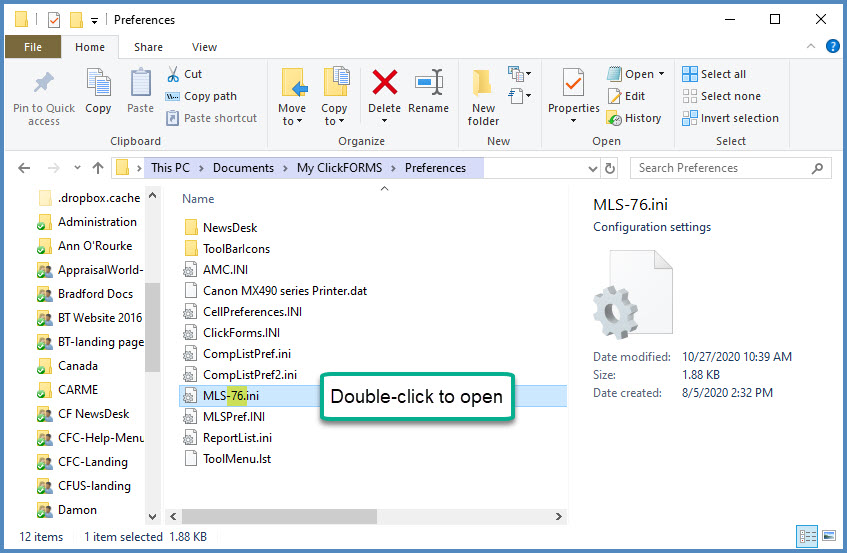
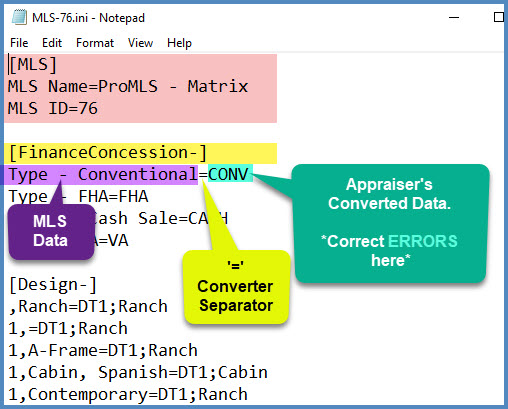
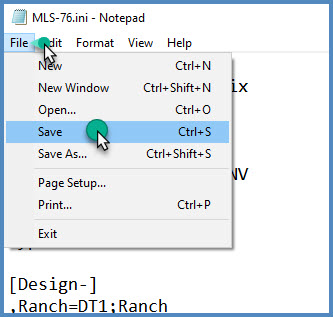
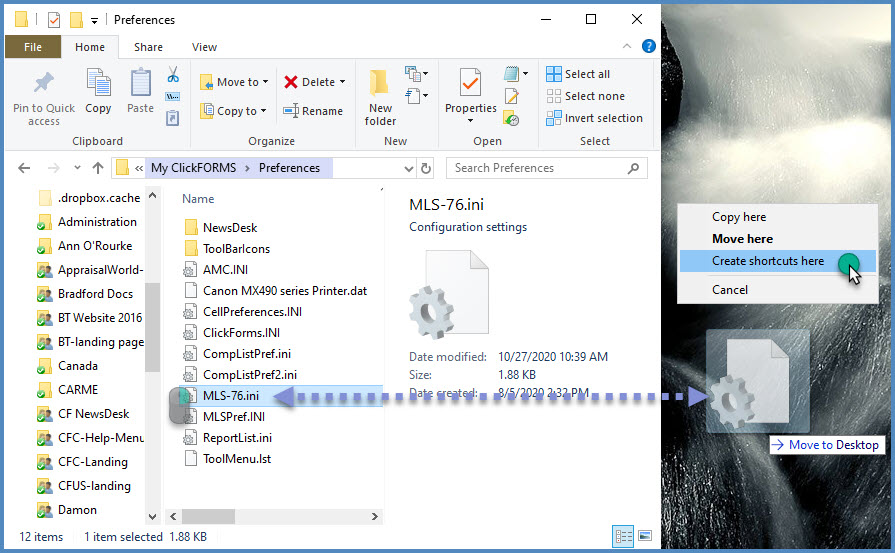
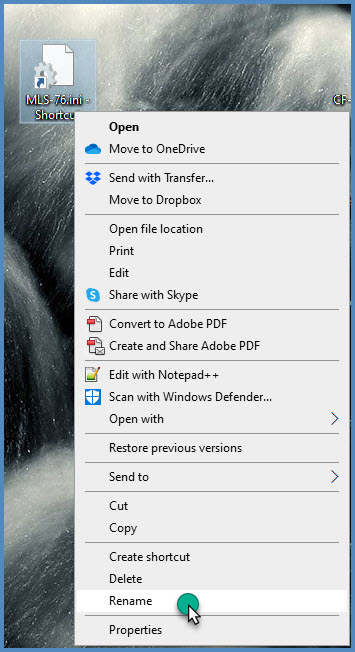
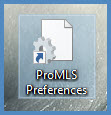
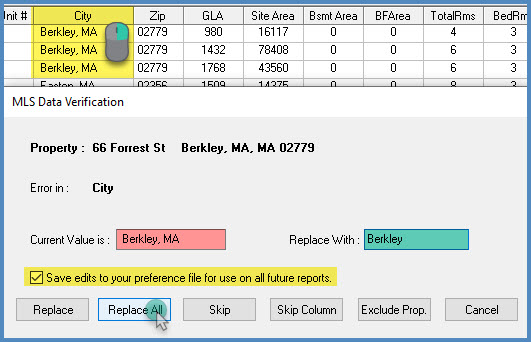
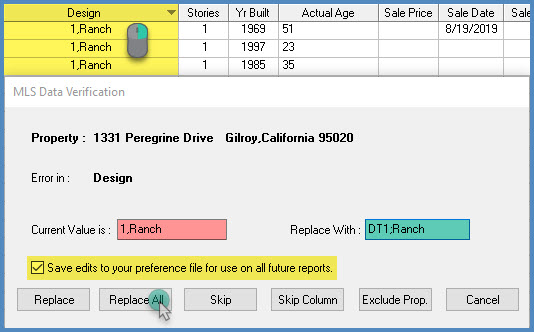
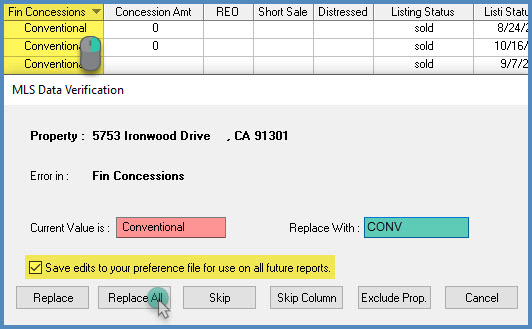
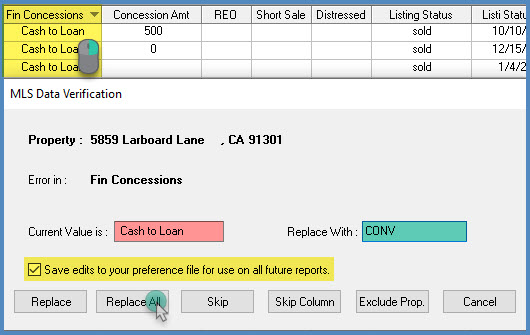
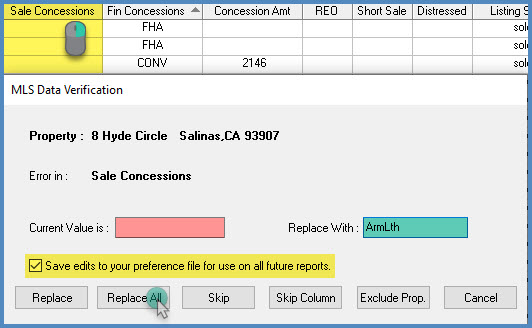 Note: Converting blank fields to ArmLth for the Sales Concessions field will enter 'ArmLth' for Listing comparables. In your report, simply go to the UAD drop-down box by clicking the 'Sale or Finance' field . Click the Clear button.
Note: Converting blank fields to ArmLth for the Sales Concessions field will enter 'ArmLth' for Listing comparables. In your report, simply go to the UAD drop-down box by clicking the 'Sale or Finance' field . Click the Clear button.