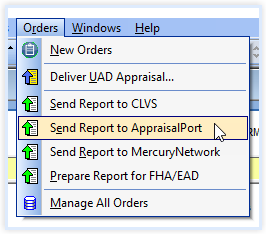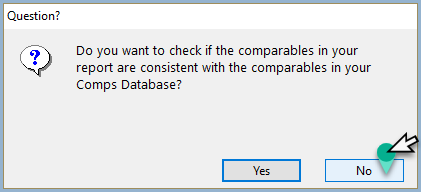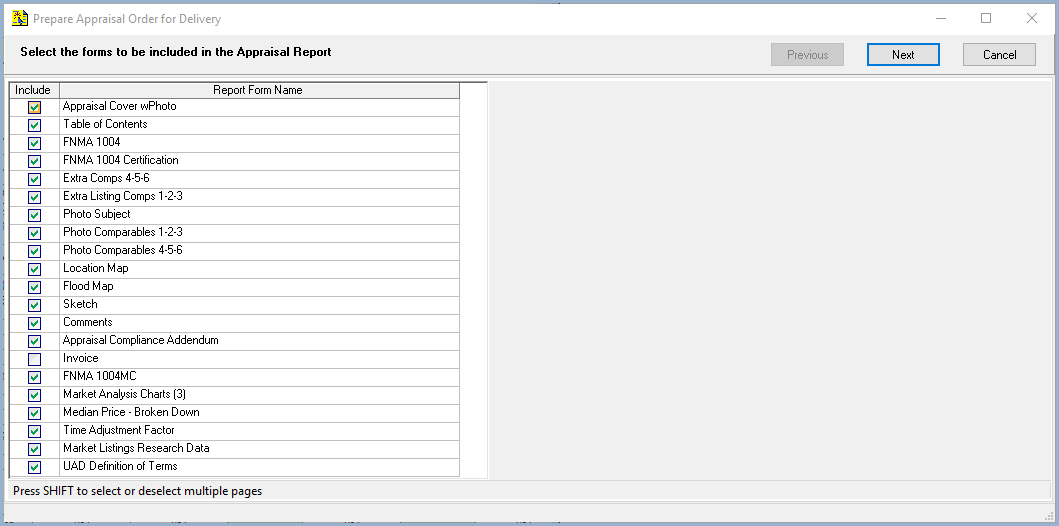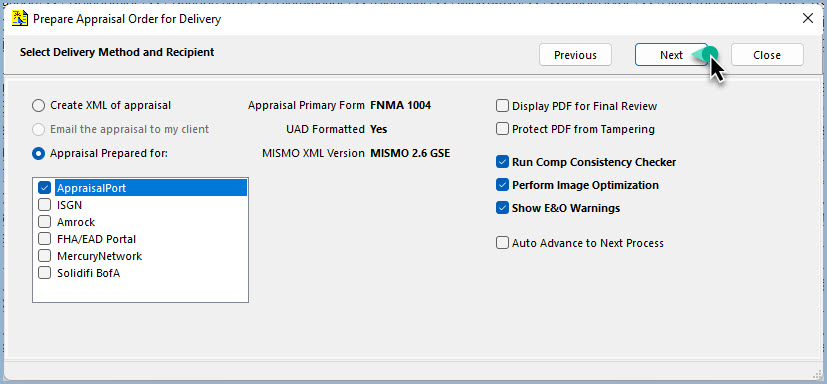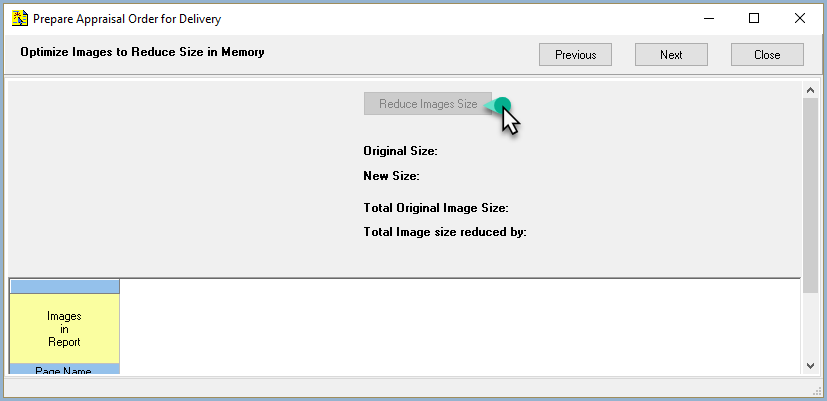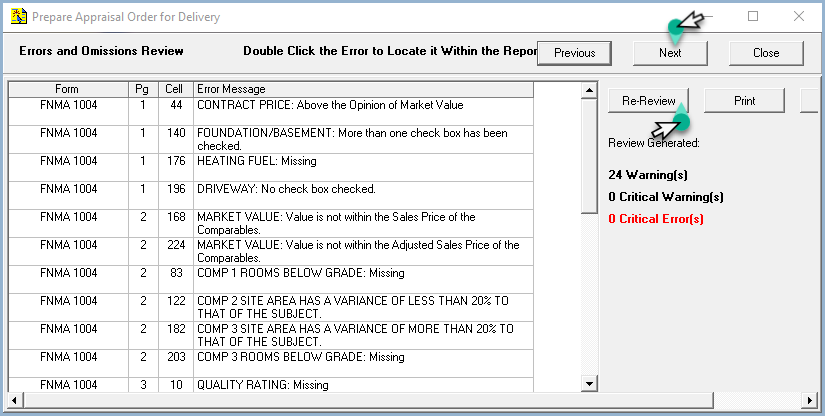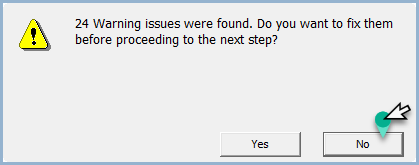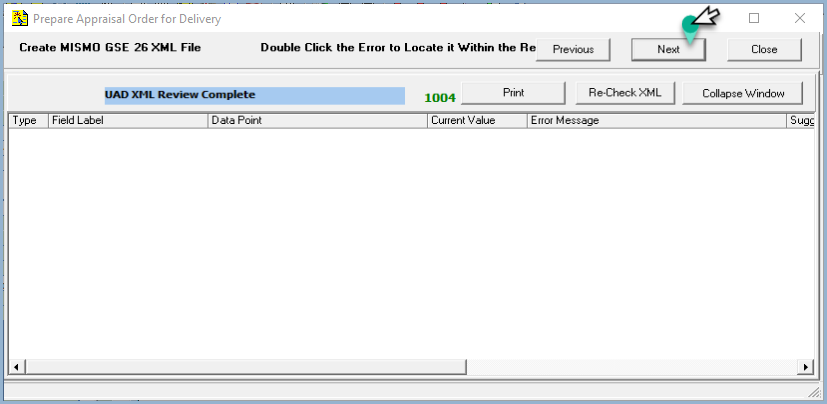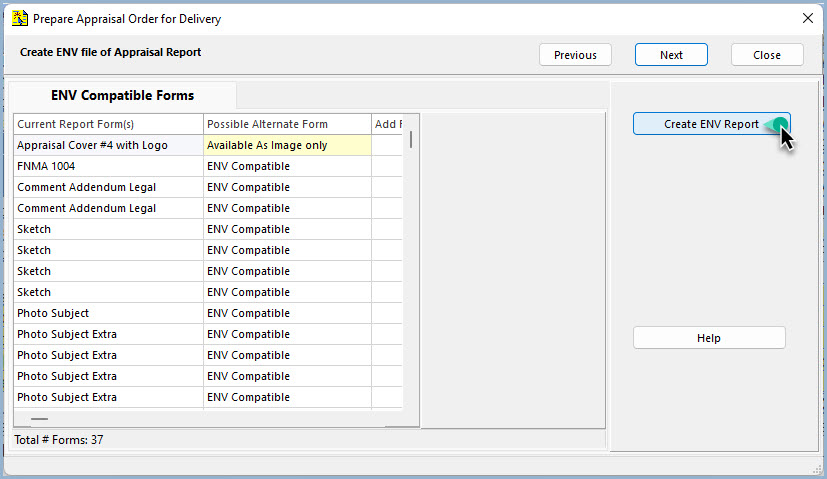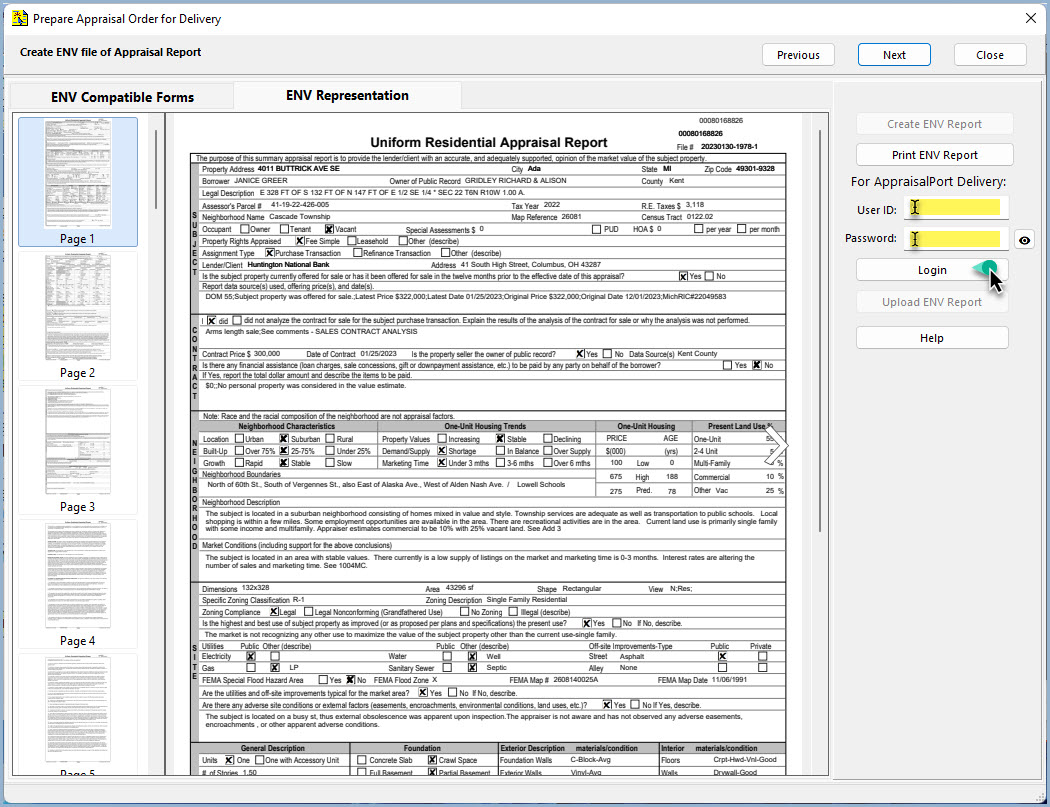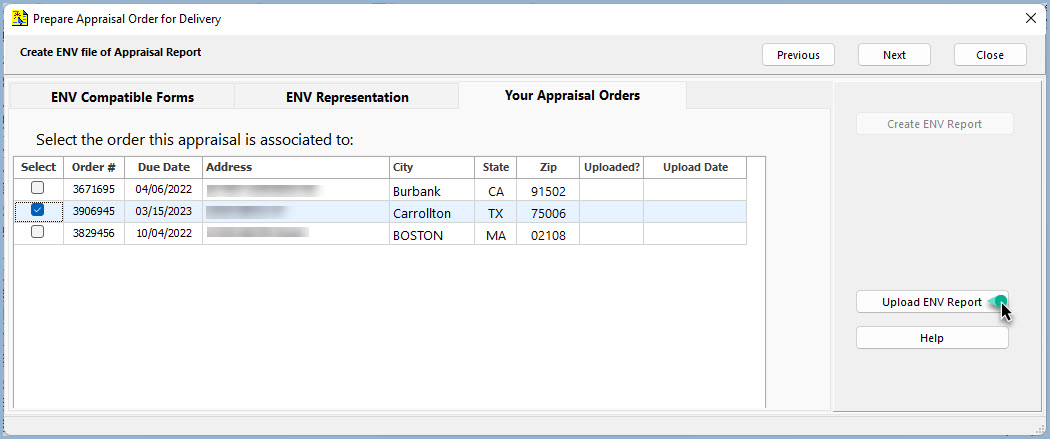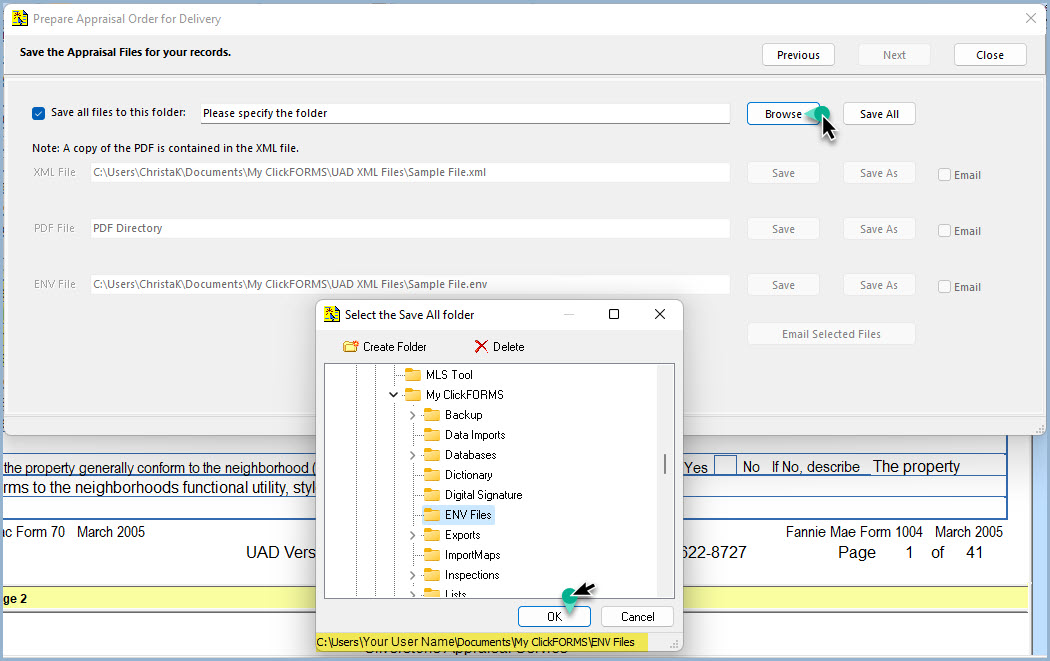- Open your appraisal report in ClickFORMS. From the Order menu, select 'Send Report to AppraisalPort'.
|
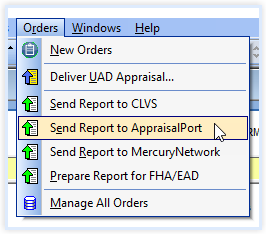 |
- From the pop-up Question window, select No at this time.
|
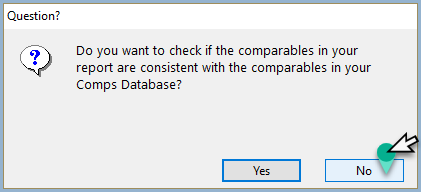 |
- From the 'Prepare Appraisal Order for Delivery' window, select the Forms you want to include in your Appraisal Report. All Forms are selected by default excluding the Invoice. If you wish to include the invoice, simply check the invoice box. Click Next.
|
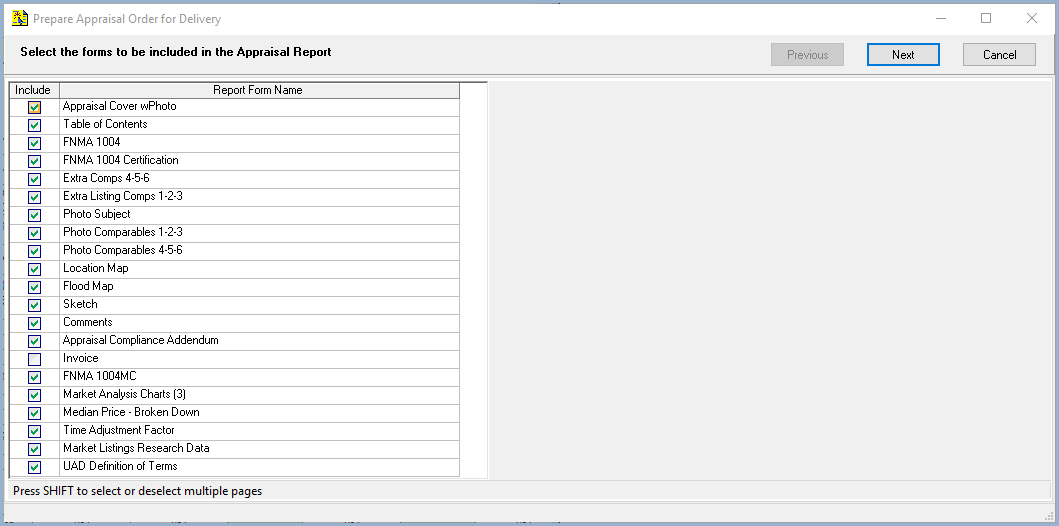 |
- The 'Select Delivery Method and Recipient' window will show commonly used selections checked by default. Click Next.
|
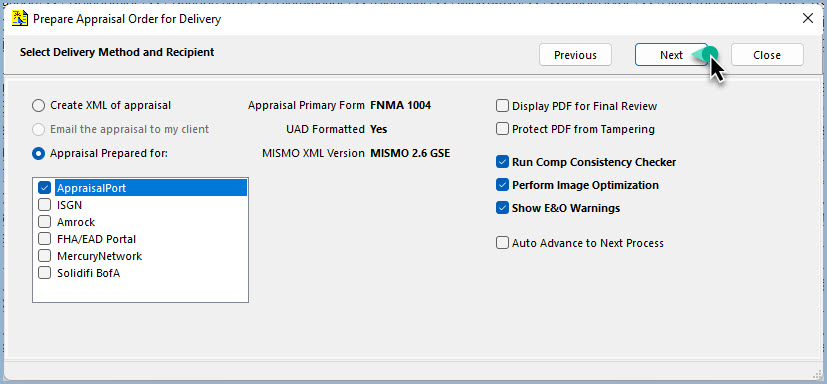 |
- From the 'Optimize Images to Reduce Size in Memory' window, select images that are not optimized and click the Reduce Image Size button, then click Next.
|
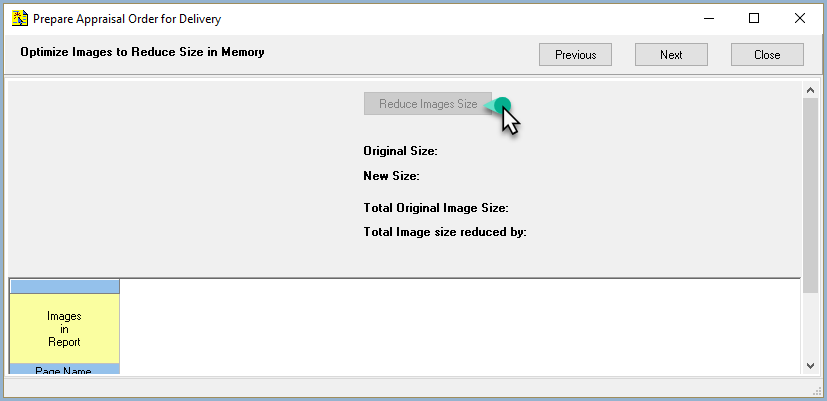 |
- From the 'Errors and Omissions Review' window, review any warnings shown. If a correction is needed, double-click on the error to take you back into the field in your report where the error was generated.
If there are any Critical Errors, you must correct them.
Once corrections have been completed, click Re-Review button, then click Next to continue.
|
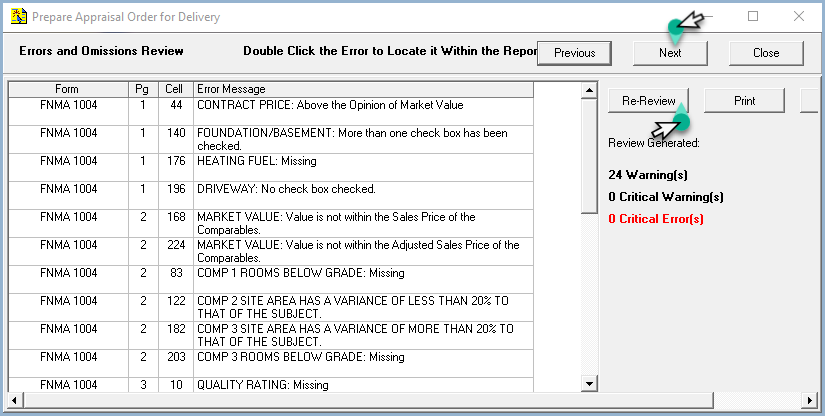 |
- A 'Warning' pop-up window alerting you to correct any warnings in your report appears. Click No to proceed.
|
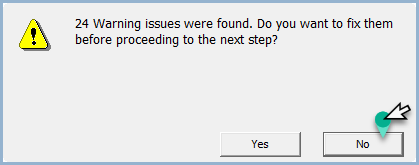 |
- The next reviewer window will check your XML for possible UAD errors. Correct any that may come up. Similarly, double clicking on the error will take you back to the field on the report where the error was generated. Click on the next reviewer will check your XML for possible UAD errors. Correct any that may come up. Similarly, double clicking on the error will take you back to the field on the report where the error was generated. Click on Next to continue.
|
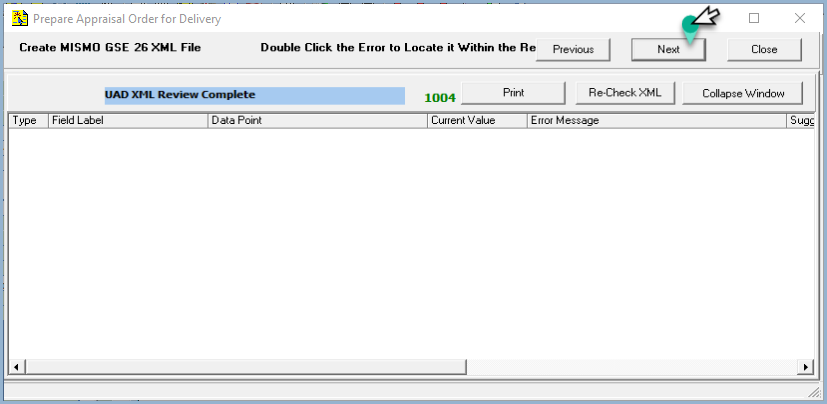 |
- The list of Forms in your Report are ready to Upload to AppraisalPort. Click the Click the Create ENV Report button.
|
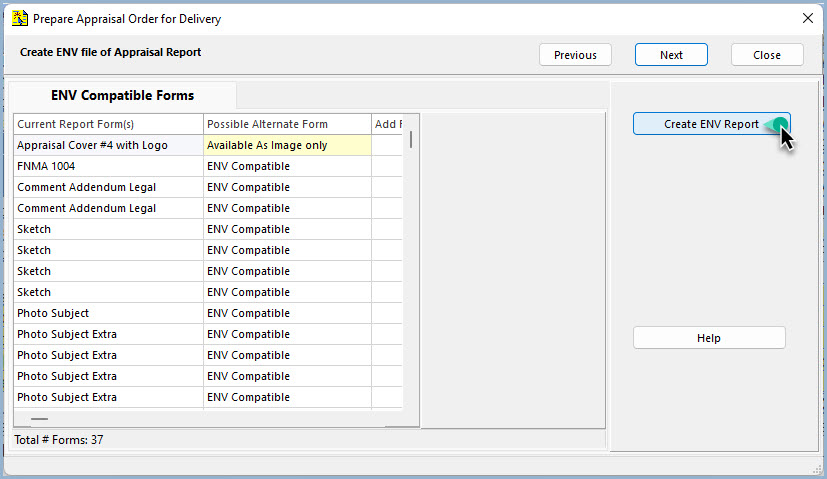 |
- The preview of your env file appears. Enter your AppraisalPort ID and Password and click the Login button.
|
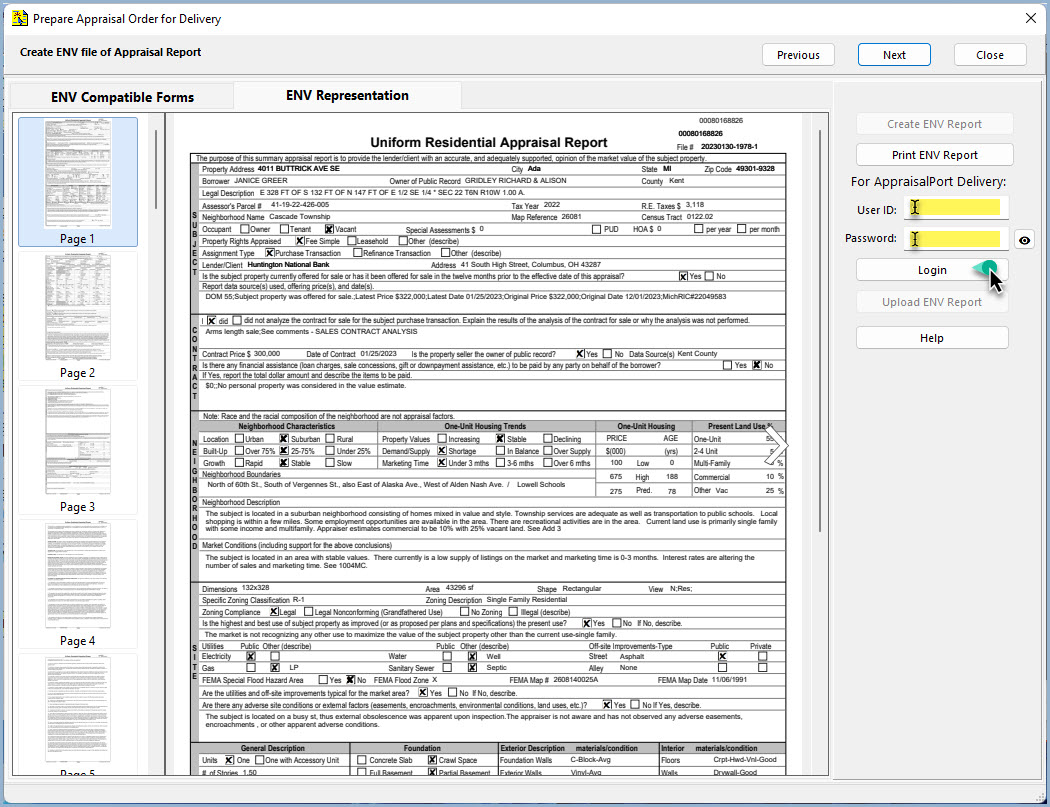 |
- Your list of orders will appear; please click on the report you wish to submit and click the Upload ENV Report button.
|
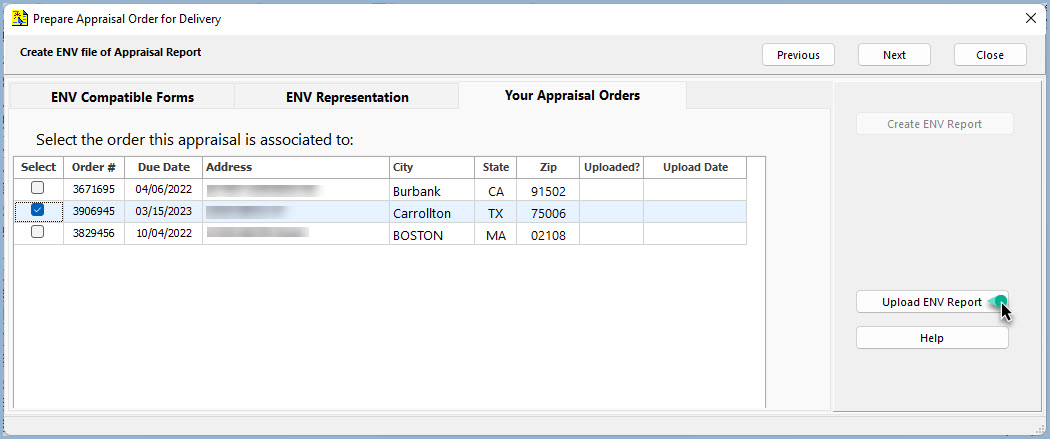 |
- If you wish to save your ENV file, select a file folder on your PC. The example below demonstrates how to browse to the folder located C:\\Users\(Your user name)\Documents\My ClickFORMS\ENV files\
|
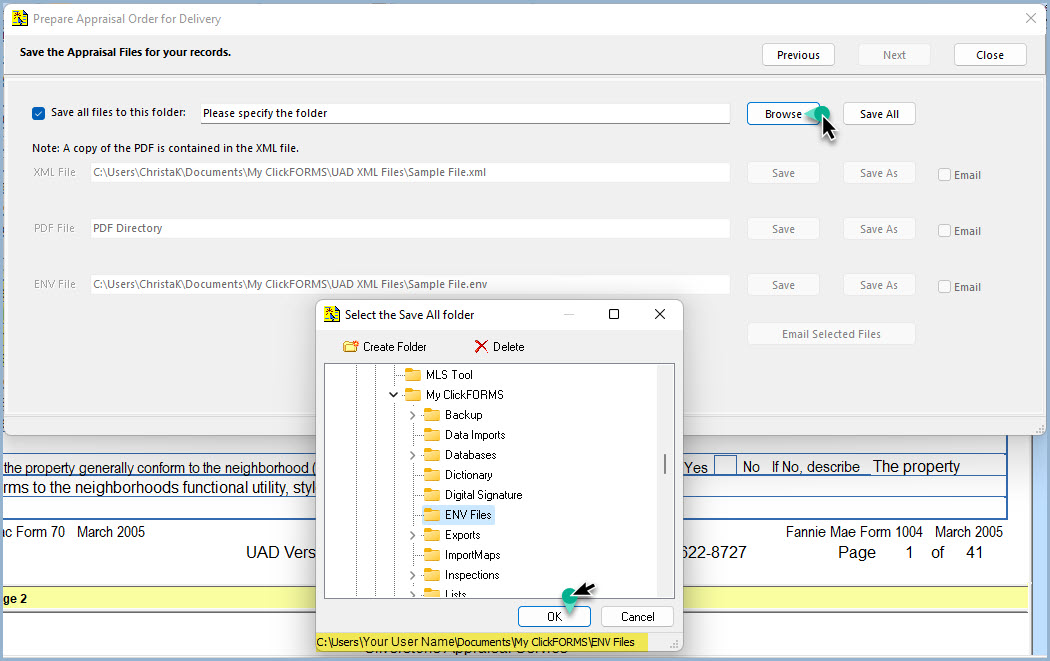 |
|
If you need any further assistance with this, please call us at 800-622-8727 and we will be more than happy to help you.
|