CoreLogic | Mercury Network User Guide
Sync Your CoreLogic | Mercury Network Account
| 1. | Sign up with the CoreLogic | Mercury Network for a free appraiser account. Sign up here. If you already have a CoreLogic | Mercury Network account, proceed to step 2. |
| 2. | Log in to AppraisalWorld and go to MyOffice. Click on the "Sync with CoreLogic | Mercury Network" icon in "My Services". |
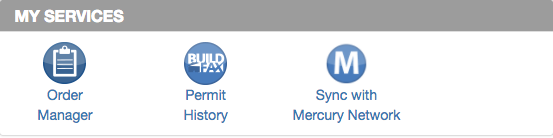 |
|
| 3. | When presented with options, click on the "Sync Now" button. |
| 4. | Sign into the CoreLogic | Mercury Network with your log in information. |
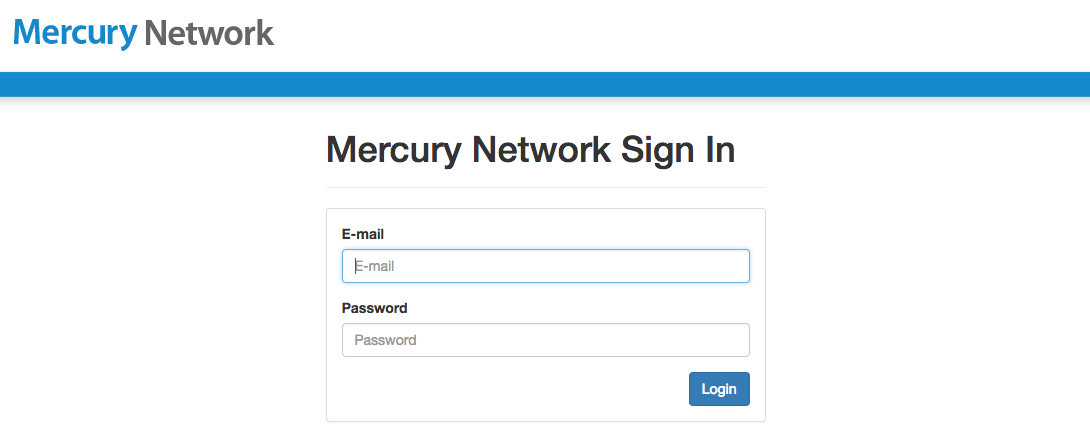 |
|
| Your ClickFORMS/AppraisalWorld account is now synchronized with the CoreLogic | Mercury Network. You will not have to repeat this procedure. You can access the CoreLogic | Mercury Network from the "Orders" menu in ClickFORMS. | |
Order Manager – Importing Data To Your Report
| 1. | Open a new ClickFORMS file or a template that you wish to transfer your Mercury order details into. |
| 2. | In ClickFORMS, go to the "Order" menu and select "New Order". The Order Manager screen will come up. You will note that it lists all new orders that are in your AppraisalWorld Order Manager. This includes new orders from the Mercury Network as well as any new orders you may have entered into the Order Manager. |
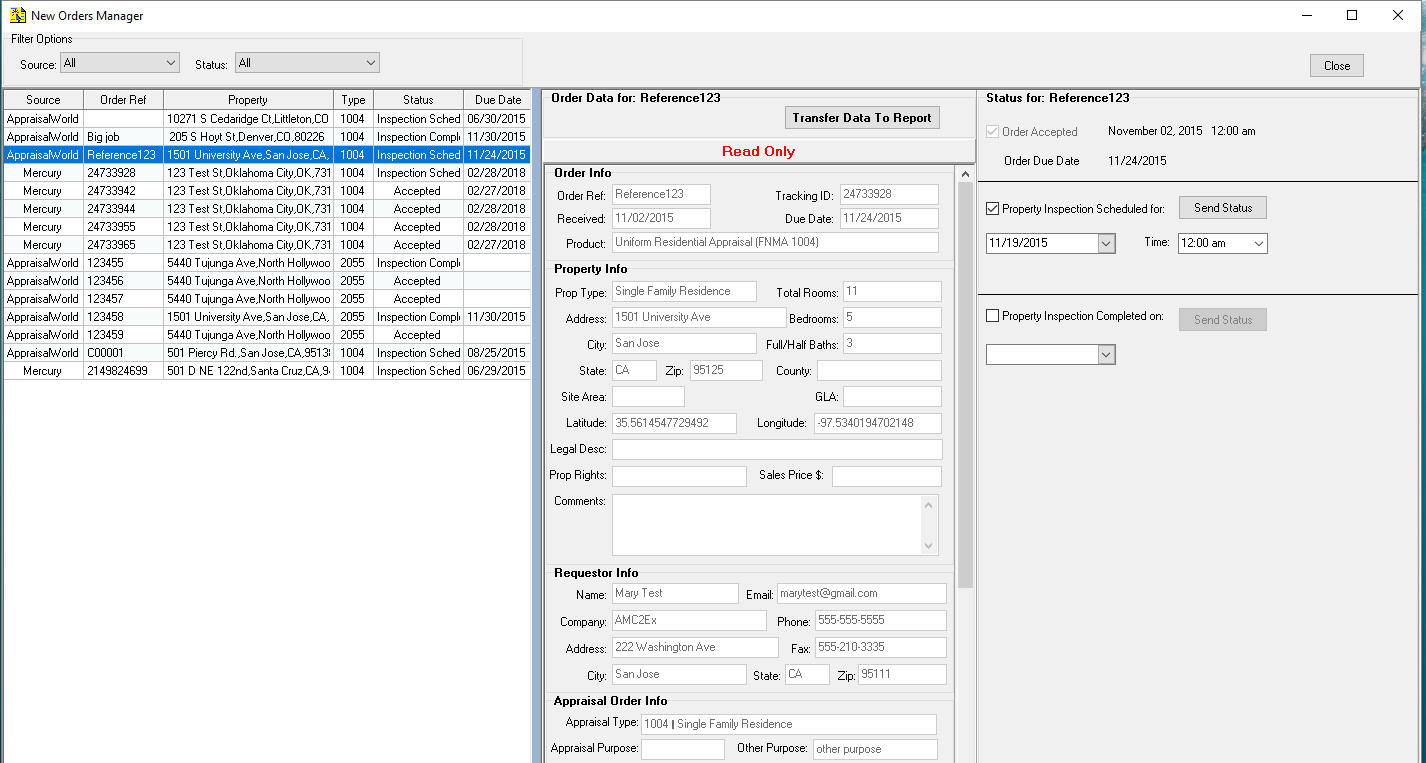 |
|
| You can filter the results to show only the new orders from the Mercury Network by selecting "Mercury" from the "Source" drop down menu. | |
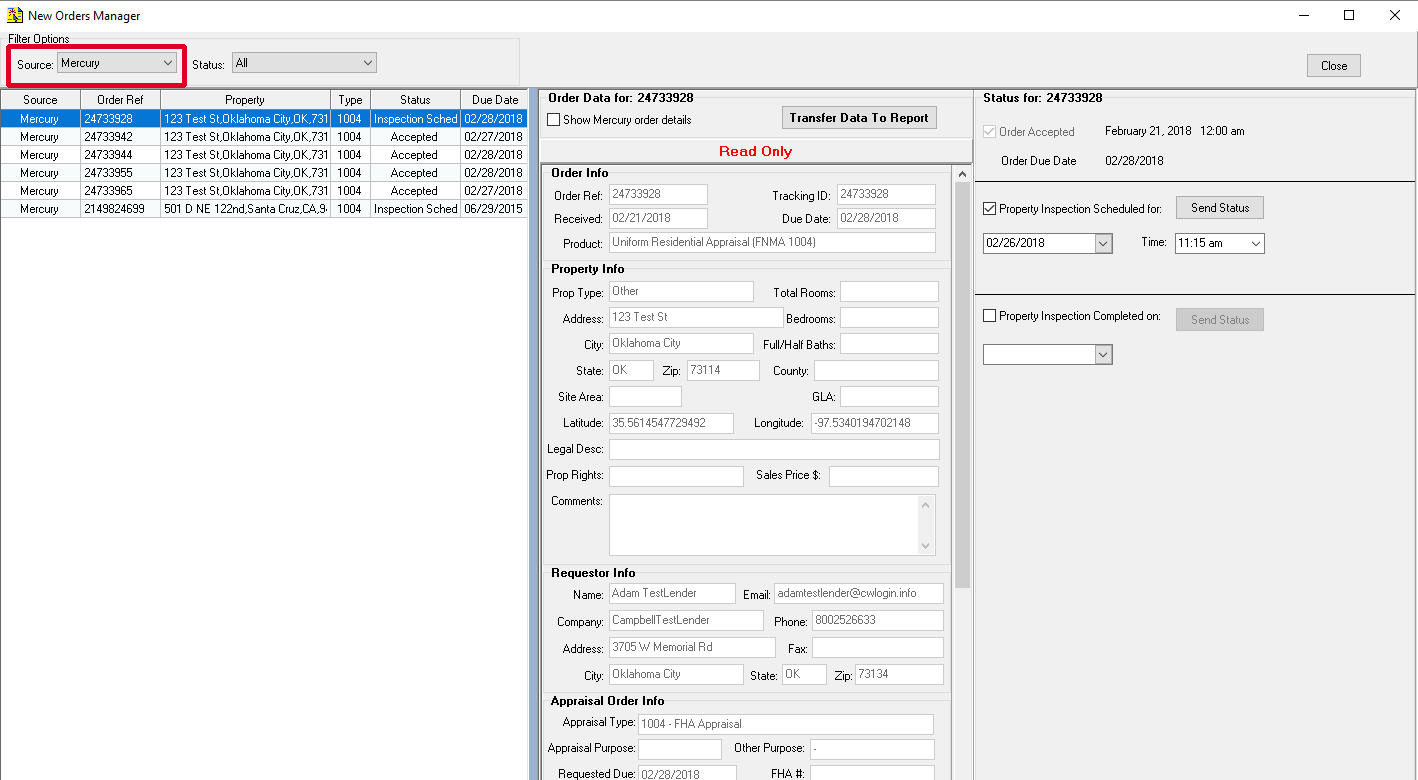 |
|
| 3. | Select the property you would like to transfer the order data from the left column. Press "Transfer Data To Report" from the middle column. Choose "Yes" from the dialog box to begin importing data to the open report. |
Updating Inspection Status
| 1. | Select the property you would like to update the inspection status for from the left column. |
| 2. | When you have scheduled your inspection, click the check box then select the date and time and click "send". The status will be updated in the Mercury Network system. |
| 3. | When the inspection has been completed, click the check box then select the date the inspection was completed. Click "send" to update the status in the Mercury Network system. |
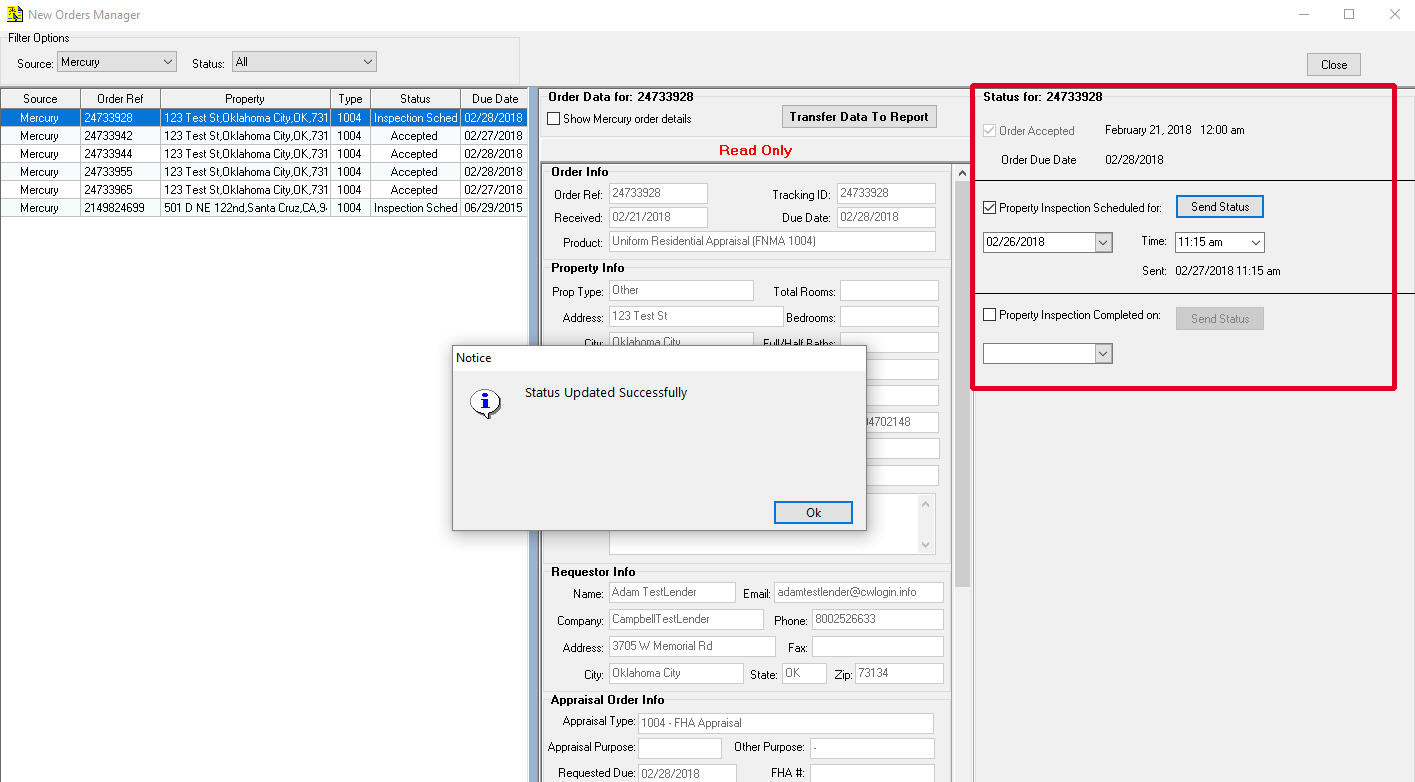 |
Delivering the Report
| 1. | With the report open, from the "Orders" menu select "Send Report to Mercury Network" |
| 2. | The delivery menus will step you through the verification, review, file generation and packaging and finally delivery process. At the end you will receive a confirmation of a successful delivery to the CoreLogic | Mercury Network. |
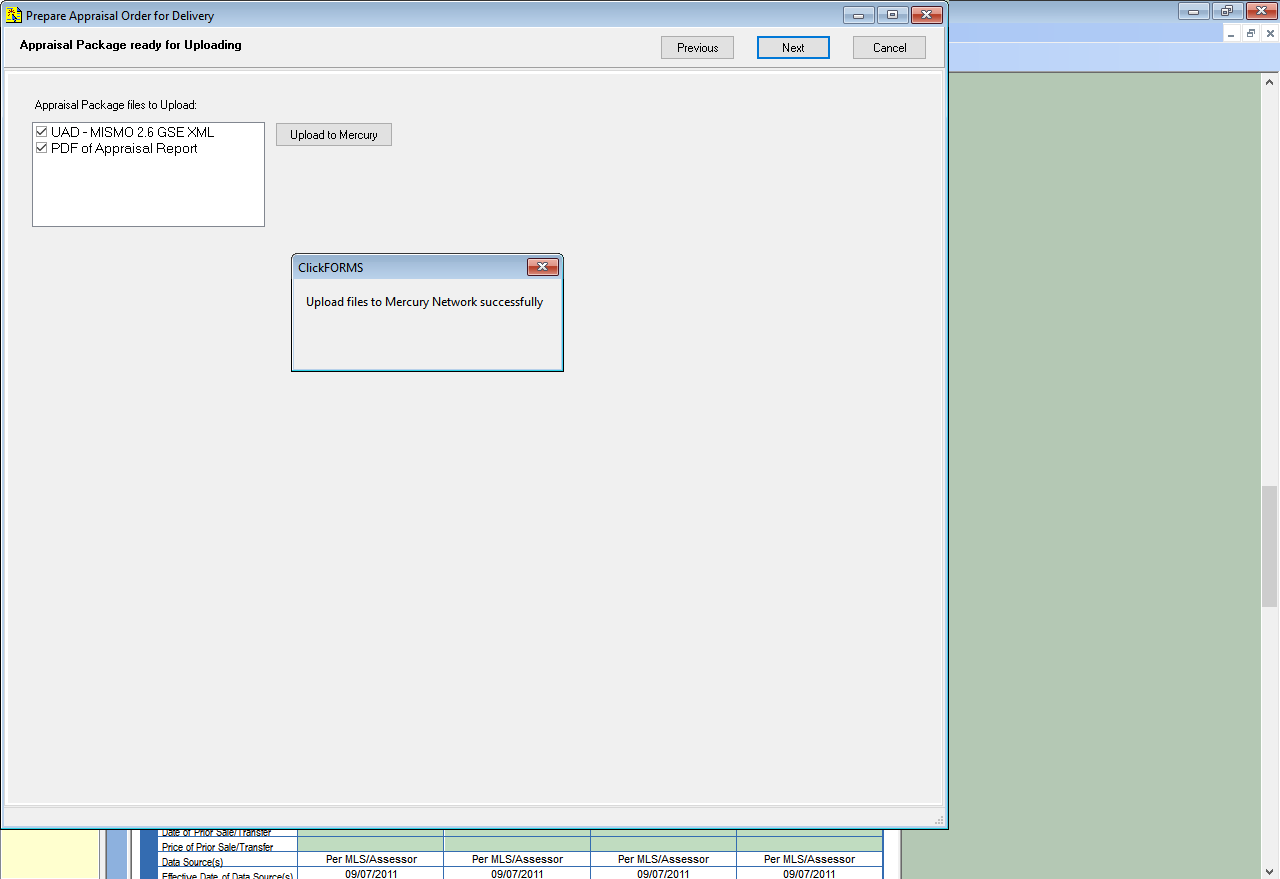 |
|
| If you experience any issues with the ClickFORMS CoreLogic | Mercury Network Integration service, please contact Bradford Technologies' Technical Support team at 800-622-8727. If you are experiencing issues concerning the CoreLogic | Mercury Network, you will find their support services on their help page at http://www.mercuryvmp.com/help. |